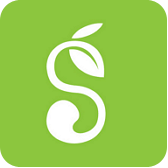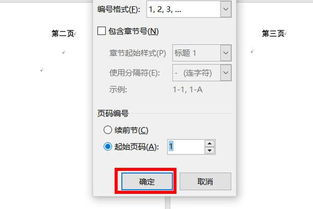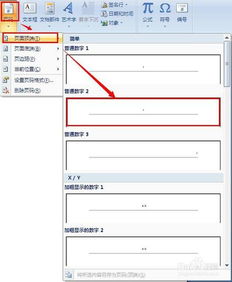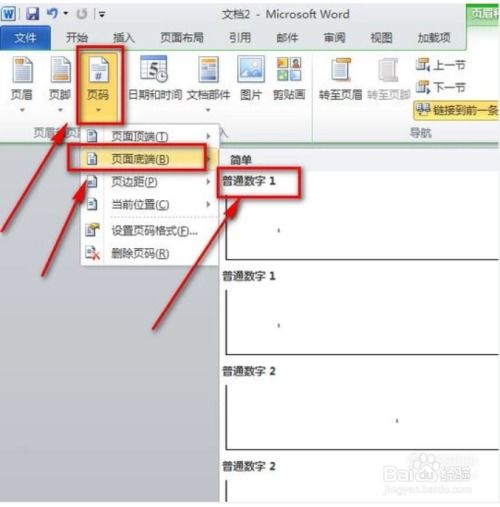怎样删除Word文档中所有页面底部的页码?
在日常生活中,Word文档的使用非常广泛,无论是学生写作业、撰写论文,还是职场人士制作报告、编写方案,Word文档都是不可或缺的工具。在使用Word文档时,我们有时会为文档添加页码,方便查看文档的页数和定位某一页。但有时候,为了某些特定需求,我们需要取消Word文档页面底部的所有页码。接下来,我们就来详细介绍如何取消Word文档页面底部所有页码的方法和注意事项。

打开文档并进入编辑模式
首先,打开你需要编辑的Word文档。在桌面双击Word软件的图标,启动软件后,点击“打开文件”或者在下方的“最近使用文件”中找到你要修改的文档并双击打开。这样,我们就进入了文档的编辑页面。

进入页眉和页脚编辑模式
取消页码需要进入页眉和页脚的编辑模式。一般来说,页码都会设置在页脚的位置,因此我们需要找到页码所在的页脚区域。最简单的方法是,在文档的页面底部页码位置直接双击鼠标左键。双击后,Word会自动切换到页眉和页脚的编辑模式,你会看到页面的上方和下方出现了灰色的框线,这表明你已经进入了编辑状态。

除了双击页码区域外,你也可以通过菜单栏进入页眉和页脚的编辑模式。在Word文档的菜单栏中,依次点击“插入”-“页眉/页脚”-“编辑页脚”,这样也可以进入页眉和页脚的编辑模式。

删除页码
进入页眉和页脚的编辑模式后,接下来的一步就是删除页码。页码通常是一个小的数字或者一组字符,通常会被放在一个框里。你只需选中页码,然后按下键盘上的“Delete”键即可将其删除。在有些版本的Word中,菜单栏上方会有一个专门的“删除页码”选项,点击后可以直接删除页码。
如果文档中的页码设置了“与上一节相同”,则删除页码时可能会发现下一节的页码也会被同时删除。为了确保删除的准确性,可以先在页码位置双击鼠标左键,然后再删除页码。同时,务必确保选中了页码所在的区域,再按下“Delete”键。
退出编辑模式
完成页码删除后,你需要退出页眉和页脚的编辑模式。退出的方法有两种:一是点击菜单栏上的“关闭页眉和页脚”按钮,二是直接双击文档的正文部分。完成以上操作后,你就退出了页眉和页脚的编辑模式,回到了文档的普通编辑状态。
检查其他页面
完成以上步骤后,建议检查一下文档的其他页面,确保所有页码都已删除。特别是对于长文档和多节文档,有些页码可能设置在不同节,需要逐一检查每一节的页码,确保页码删除干净彻底。你可以通过点击文档的底部页码或者使用滚动条快速浏览文档的每一页,确认是否还有残留的页码。
不同版本的Word及在线文档的页码删除方法
不同版本的Word在删除页码时操作可能略有不同,但基本步骤类似。除了传统的桌面版Word外,很多用户也喜欢使用在线文档工具,如Google Docs,来编辑文档。在这些在线工具中,删除页码的方法也有其独特性。
在Google Docs中删除页码
对于Google Docs用户,首先需要在浏览器中打开Google Docs文档。接下来,点击菜单栏中的“插入”选项,然后选择“页眉和页脚”,进入页眉和页脚的编辑模式。在这个模式下,你可以看到页码的位置,选中页码后按下“Delete”键即可删除。退出编辑模式的方法有两种:一是点击文档的其他部分,二是点击菜单栏上的“关闭”按钮。同样,完成后也需要检查文档的每一页,确保所有页码都已删除。
在LibreOffice Writer中删除页码
LibreOffice Writer是一款开源的文档处理软件,它的操作步骤也非常直观。打开需要编辑的文档后,点击菜单栏中的“插入”选项,然后选择“页眉”或“页脚”,进入相应的编辑模式。在这个模式下,你可以看到页码的位置,选中页码后按下“Delete”键即可删除。退出编辑模式可以通过点击文档的其他部分或点击“关闭页眉和页脚”按钮。完成后,也需要检查文档的每一部分,确保页码已被正确删除。
在LaTeX中删除页码
LaTeX是一种用于高质量文档排版的工具,使用LaTeX进行文档排版时,去掉页码的方法略有不同。你需要在LaTeX文档的导言区(通常在 `\begin{document}` 之前)添加命令 `\pagestyle{empty}`,这样就可以去掉所有页面的页码。保存文件后,通过LaTeX编译器编译文档,即可查看无页码的效果。需要注意的是,查看生成的PDF文档时,务必确保页码已成功删除。
在PDF文件中删除页码
如果你需要删除的页码已经存在于生成的PDF文件中,那么去掉页码的操作相对复杂一些。这需要使用专业的PDF编辑工具,如Adobe Acrobat Pro或Foxit PhantomPDF等。打开需要编辑的PDF文件后,找到“页码”或“页眉页脚”选项,按照工具提示选择并删除页码,最后记得保存修改后的文件。在这个过程中,要确保文档的格式和布局未受到影响。
注意事项
在取消Word文档页面底部所有页码的过程中,有几个注意事项需要特别关注:
1. 文档格式保护:在删除页码时,务必确保文档的格式不会受到影响,特别是长文档和多节文档。
2. 备份文档:在进行任何修改之前,建议先备份原始文档,以防误删重要内容。
3. 打印确认:如果需要打印文档,建议在打印预览中再次确认页码是否已被去掉,以免意外打印时出现不必要的页码。
4. 读者体验:取消页码有时可能会影响文档的可读性,特别是在长篇文档中。因此,在考虑取消页码时,需要考虑读者的需求和习惯。
通过以上详细介绍,相信你已经掌握了如何取消Word文档页面底部所有页码的方法。无论是在传统的桌面版Word中,还是在在线文档工具中,甚至是在PDF文件中,只要你掌握了这些方法和注意事项,都能够轻松完成页码删除操作,使你的文档更加专业和美观。希望这些技巧能够对你的文档处理带来帮助,让你在处理文档时更加得心应手。
-
 轻松掌握:一键移除Word文档底部所有页码技巧资讯攻略11-27
轻松掌握:一键移除Word文档底部所有页码技巧资讯攻略11-27 -
 轻松学会!如何在Word中快速取消页码资讯攻略11-02
轻松学会!如何在Word中快速取消页码资讯攻略11-02 -
 如何在WORD中从任意页面开始添加页码资讯攻略11-11
如何在WORD中从任意页面开始添加页码资讯攻略11-11 -
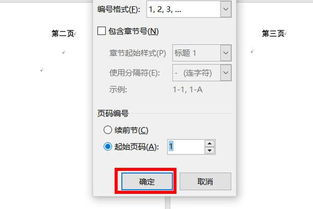 怎样让Word文档从第三页开始页码显示为第一页?资讯攻略11-25
怎样让Word文档从第三页开始页码显示为第一页?资讯攻略11-25 -
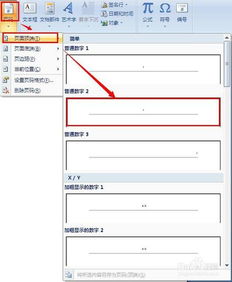 Word页码设置教程:Word2007版详细步骤资讯攻略10-27
Word页码设置教程:Word2007版详细步骤资讯攻略10-27 -
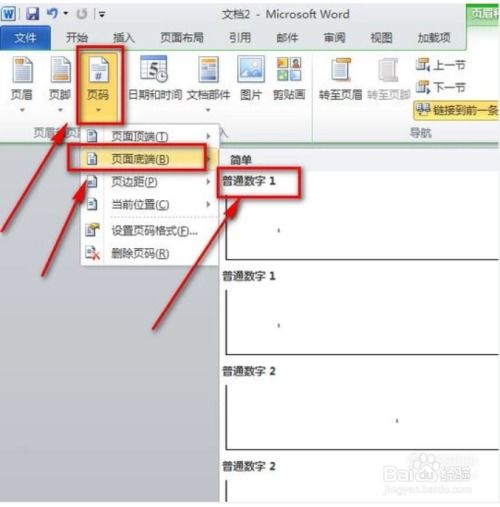 如何让Word文档从任意页灵活设置页码资讯攻略11-12
如何让Word文档从任意页灵活设置页码资讯攻略11-12