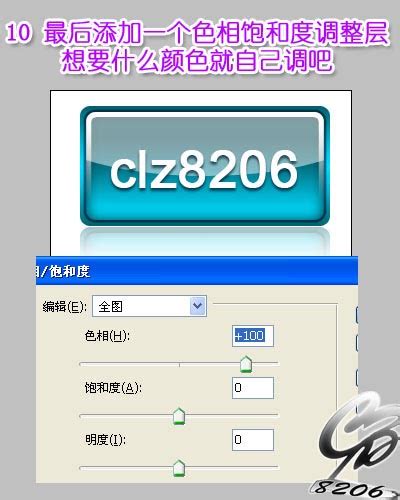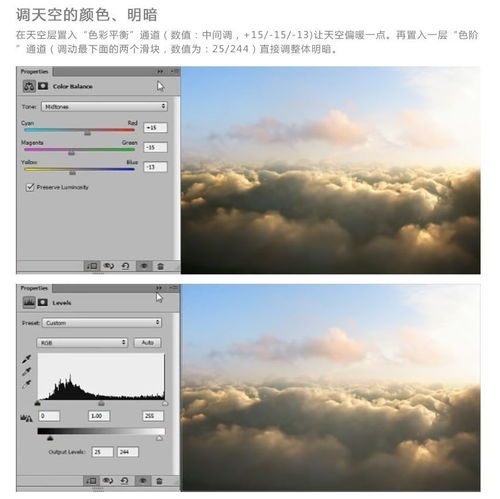PS打造梦幻明星花仙子特效教程
在Photoshop(简称PS)中,你可以通过一系列巧妙的操作,将普通的明星照片快速转换成如梦如幻的花仙子效果。下面,我将详细介绍这一过程的各个方面,旨在让即使是初学者也能轻松上手,享受创作的乐趣。

一、前期准备
首先,你需要准备以下素材:

1. 一张高质量的明星照片,最好背景简洁,便于后期处理。

2. 一些花仙子风格的元素,如花朵、蝴蝶、光效等。这些素材可以在网络上搜索并下载。

3. 一款支持PS的电脑,并安装好Photoshop软件。
二、创建新文档与背景处理
1. 创建新文档:
打开Photoshop,创建一个新的文档,尺寸可以根据你的需求来定,比如1500x1500像素。背景色可以选择一个柔和的粉色或淡紫色,营造出梦幻的氛围。
2. 导入明星照片:
将准备好的明星照片导入到Photoshop中,使用移动工具将其拖动到新文档的适当位置。
3. 调整照片大小与位置:
根据画布大小,调整照片的大小和位置,使其看起来自然和谐。
三、抠图与合成
1. 抠出明星:
使用磁性套索工具或快速选择工具,将明星从背景中抠出。为了更精细的抠图,可以使用放大镜工具和细微调整工具。
2. 新建图层:
将抠出的明星照片复制到一个新的图层上,这样你就可以在不影响原图层的情况下进行修改。
3. 添加花朵背景:
导入花朵背景素材,将其放置在明星照片下方。你可以根据需要调整花朵的大小、位置和透明度,使其与明星照片融合得更加自然。
四、添加花仙子元素
1. 添加蝴蝶:
导入蝴蝶素材,将其放置在明星照片的适当位置。你可以使用自由变换工具调整蝴蝶的大小和角度,使其看起来更加生动。同时,你还可以为蝴蝶添加一些阴影和高光,使其更具立体感。
2. 添加花朵与光效:
继续导入花朵和光效素材,将它们放置在画面的适当位置。你可以使用橡皮擦工具或蒙版工具,将不需要的部分擦除,使画面看起来更加整洁。
3. 调整图层顺序与透明度:
根据画面的需要,调整各个图层的顺序和透明度。你可以使用图层面板上的眼睛图标来隐藏或显示图层,以便更好地观察效果。
五、色彩与光影调整
1. 色彩调整:
使用色彩平衡、色相/饱和度等调整工具,对画面的色彩进行调整。你可以根据花仙子的主题,选择柔和的粉色、紫色或绿色等色调。同时,你还可以使用渐变映射工具,为画面添加一些梦幻的色彩效果。
2. 光影调整:
使用曲线、亮度/对比度等调整工具,对画面的光影进行调整。你可以根据需要,增强或减弱画面的光影效果,使其看起来更加立体和生动。
3. 添加高光与阴影:
使用画笔工具或柔和的光效素材,为明星照片添加一些高光和阴影。这可以使其看起来更加立体和突出,增强画面的层次感。
六、细节处理与整体优化
1. 细节处理:
使用修复画笔工具或克隆图章工具,对画面中的瑕疵进行修复。你可以去除多余的背景元素,或增强某些细节部分。
2. 整体优化:
最后,对整个画面进行整体优化。你可以使用锐化工具增强画面的清晰度,或使用模糊工具柔化某些部分。同时,你还可以使用色彩平衡、色相/饱和度等工具,对画面的色彩进行微调,使其看起来更加和谐和统一。
七、保存与导出
1. 保存PSD文件:
在完成所有编辑后,不要忘记保存PSD文件。这样,你就可以随时回到这个文件中进行修改和编辑。
2. 导出最终效果:
选择“文件”>“导出”>“导出为”(或类似的选项),将最终效果导出为JPEG、PNG或其他格式的图片。你可以根据需要调整导出的图片质量和大小。
八、创作小贴士
1. 耐心与细心:
在进行抠图和细节处理时,耐心和细心是非常重要的。不要急于求成,要慢慢来,才能做出更精细的效果。
2. 创意与想象:
不要局限于固定的模板和素材,要发挥自己的创意和想象。你可以尝试将不同的元素进行组合和搭配,创造出独特而有趣的效果。
3. 实践与尝试:
最后,不要害怕失败和尝试。通过不断的实践和尝试,你可以逐渐掌握更多的技巧和方法,提高自己的创作水平。
结语
通过以上步骤,你就可以轻松地将普通的明星照片转换成如梦如幻的花仙子效果。这一过程中,不仅考验了你的耐心和细心,还激发了你的创意和想象。希望这篇文章能够对你有所帮助,让你在PS的创作之路上越走越远。如果你有任何疑问或建议,欢迎随时留言交流。让我们一起享受PS创作的乐趣吧!
- 上一篇: 儿童毛线帽简易编织教程
- 下一篇: 高效教育策略:引导孩子学习成长
-
 Photoshop(PS)打造炫酷特效文字教程资讯攻略12-07
Photoshop(PS)打造炫酷特效文字教程资讯攻略12-07 -
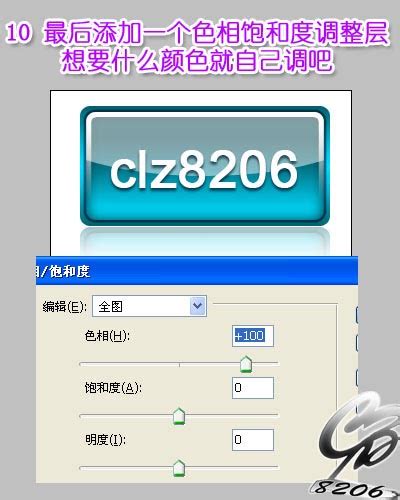 想知道如何秒变设计达人?超简单PS教程:轻松打造晶莹剔透的水晶按钮!资讯攻略10-28
想知道如何秒变设计达人?超简单PS教程:轻松打造晶莹剔透的水晶按钮!资讯攻略10-28 -
 PS技巧:打造动感字体特效资讯攻略11-24
PS技巧:打造动感字体特效资讯攻略11-24 -
 如何用PS制作动感特效文字?资讯攻略10-28
如何用PS制作动感特效文字?资讯攻略10-28 -
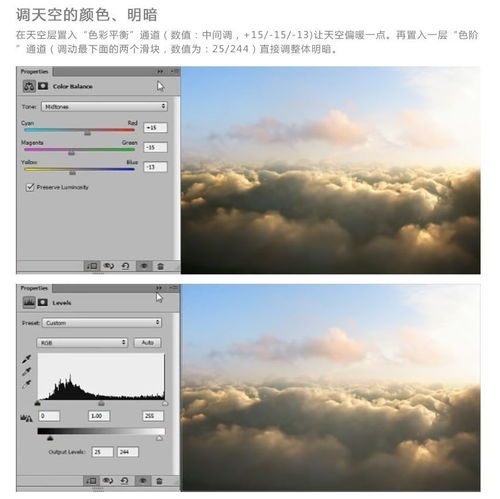 100个超实用PS实例教程,一学就会!资讯攻略11-09
100个超实用PS实例教程,一学就会!资讯攻略11-09 -
 掌握PS羽化工具,轻松打造柔和边缘效果资讯攻略11-11
掌握PS羽化工具,轻松打造柔和边缘效果资讯攻略11-11