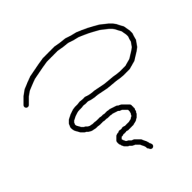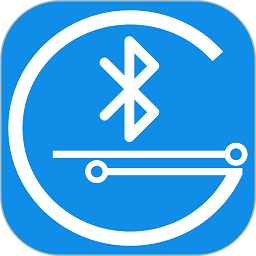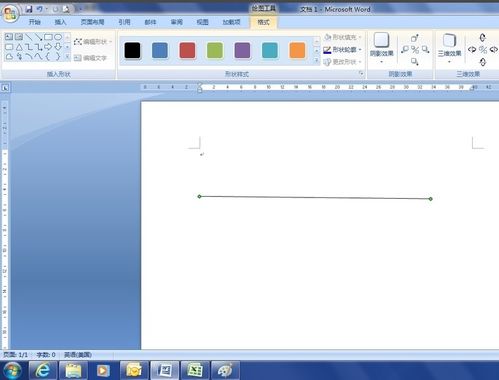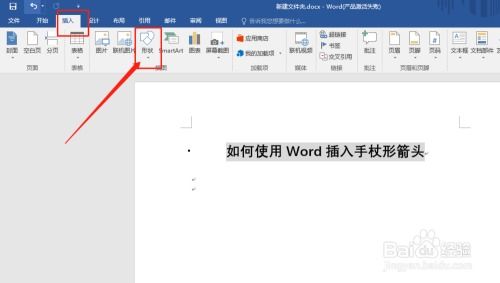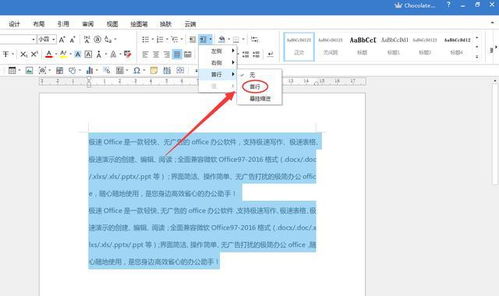如何在Word中绘制图形

在日常的办公和学习中,我们经常需要在文档中插入各种图形和图表,以增强文档的可读性和说服力。Microsoft Word作为一款功能强大的文字处理软件,其内置的绘图工具能够帮助我们轻松实现这一目标。本文将从基础到进阶,详细介绍如何在Word中绘图,让您的文档更加生动有趣。

一、了解Word绘图工具栏

首先,我们需要熟悉Word的绘图工具栏。在Word的“插入”选项卡中,可以找到“形状”、“图表”、“图片”等绘图相关的功能。此外,在绘图时,Word还会自动显示一个“格式”选项卡,提供了一系列用于调整图形样式的工具。
二、绘制基本形状
1. 选择形状
在“插入”选项卡中,点击“形状”按钮,会弹出一个下拉菜单,列出了所有可用的基本形状,如矩形、圆形、线条、箭头等。选择您需要的形状,然后在文档中拖动鼠标即可绘制。
2. 调整形状大小和位置
绘制完成后,可以通过拖动形状的边缘来调整其大小。同时,拖动形状顶部的绿色圆点可以旋转形状。要移动形状,只需单击并拖动它即可。
3. 设置形状格式
选中形状后,会出现“格式”选项卡。在这里,您可以设置形状的填充颜色、线条颜色、阴影效果、三维效果等。此外,还可以添加文本到形状中,或更改形状的轮廓形状。
三、绘制复杂图形
除了基本形状外,Word还支持绘制更复杂的图形,如流程图、组织结构图等。
1. 绘制流程图
在“插入”选项卡中,点击“形状”下拉菜单中的“新建绘图画布”按钮,可以创建一个绘图画布。在这个画布上,您可以绘制各种流程图元素,如矩形(表示过程)、菱形(表示决策)、箭头(表示流向)等。然后,使用“连接线”工具将这些元素连接起来,形成一个完整的流程图。
2. 绘制组织结构图
Word提供了一个专门用于绘制组织结构图的工具——“SmartArt”。在“插入”选项卡中,点击“SmartArt”按钮,会弹出一个对话框,列出了所有可用的SmartArt图形类型。选择“组织结构图”类型,然后点击“确定”按钮。接下来,您可以在图形中添加和删除文本框,以表示不同的职位和部门。
四、插入图表
图表是展示数据和趋势的有效方式。Word内置了多种图表类型,如柱形图、折线图、饼图等。
1. 插入图表
在“插入”选项卡中,点击“图表”按钮,会弹出一个对话框,列出了所有可用的图表类型。选择您需要的图表类型,然后点击“确定”按钮。此时,Word会自动插入一个包含示例数据的图表,并打开一个Excel窗口,用于编辑图表数据。
2. 编辑图表数据
在Excel窗口中,您可以编辑图表的数据。修改完成后,Word中的图表会自动更新以反映新的数据。
3. 美化图表
选中图表后,会出现“图表工具”选项卡。在这里,您可以设置图表的样式、颜色、字体等。此外,还可以使用“图表元素”和“图表样式”两个面板来添加或删除图表元素,以及应用预设的图表样式。
五、插入图片和剪贴画
除了绘制形状和图表外,Word还支持插入图片和剪贴画,以丰富文档的内容。
1. 插入图片
在“插入”选项卡中,点击“图片”按钮,会弹出一个对话框,允许您从文件、在线来源或设备中选择图片。选择图片后,点击“插入”按钮即可将其添加到文档中。
2. 调整图片大小和位置
插入图片后,可以通过拖动图片的边缘来调整其大小。同时,拖动图片可以移动其位置。要精确调整图片的大小和位置,可以使用“格式”选项卡中的“大小”和“位置”面板。
3. 设置图片格式
选中图片后,会出现“格式”选项卡。在这里,您可以设置图片的样式、艺术效果、边框、阴影等。此外,还可以使用“裁剪”工具来裁剪图片的形状或大小。
4. 插入剪贴画
在“插入”选项卡中,点击“在线图片”按钮,会打开一个浏览器窗口,允许您从Microsoft的在线图片库中选择剪贴画。选择剪贴画后,点击“插入”按钮即可将其添加到文档中。与插入图片类似,您可以调整剪贴画的大小、位置和格式。
六、使用绘图工具创建自定义图形
Word的绘图工具不仅限于绘制预设的形状和图表。通过组合多个形状、应用自定义的填充和线条样式以及添加文本,您可以创建出独特的自定义图形。
1. 组合形状
选中多个形状后,右键点击并选择“组合”选项,可以将这些形状组合成一个整体。这样,您可以一起移动、调整大小或旋转这些形状。
2. 应用自定义样式
使用“格式”选项卡中的工具,您可以为形状设置自定义的填充颜色、线条颜色、阴影效果等。通过组合这些样式,可以创建出独特的视觉效果。
3. 添加文本
选中形状后,可以单击形状内部并输入文本。通过调整文本的字体、大小和颜色,以及设置文本的对齐方式和换行方式,可以使文本与形状完美融合。
4. 创建复杂图形
通过组合多个基本形状、应用自定义样式和添加文本,您可以创建出复杂的自定义图形。例如,您可以使用矩形和圆形来绘制一个按钮的形状,然后使用文本工具在按钮上添加文字。
七、总结
Word的绘图功能强大且易于使用,无论是绘制基本形状、复杂图形还是插入图表和图片,都能轻松实现。通过熟悉Word的绘图工具栏和格式设置选项,您可以创建出专业级的图形和图表,使您的文档更加生动有趣。希望本文的介绍能够帮助您更好地利用Word的绘图功能,提升文档的质量和可读性。
-
 如何在Word中绘制图形?资讯攻略11-01
如何在Word中绘制图形?资讯攻略11-01 -
 Word中轻松绘制图形的技巧资讯攻略11-01
Word中轻松绘制图形的技巧资讯攻略11-01 -
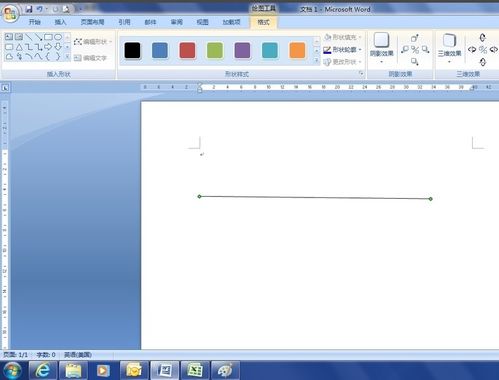 掌握在Word中绘制直线的绝妙技巧资讯攻略11-18
掌握在Word中绘制直线的绝妙技巧资讯攻略11-18 -
 Word中轻松添加箭头的技巧资讯攻略11-08
Word中轻松添加箭头的技巧资讯攻略11-08 -
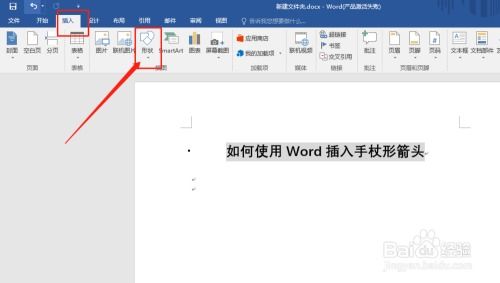 在Word文档中插入下箭头的方法资讯攻略11-27
在Word文档中插入下箭头的方法资讯攻略11-27 -
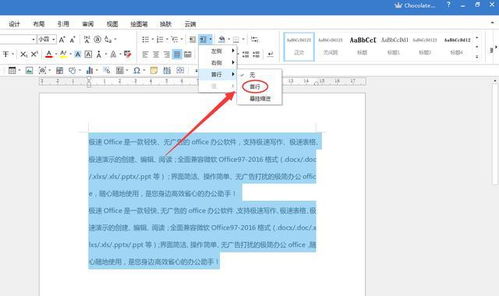 Word中快速选中并组合多个文本框图形的方法资讯攻略11-18
Word中快速选中并组合多个文本框图形的方法资讯攻略11-18