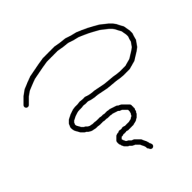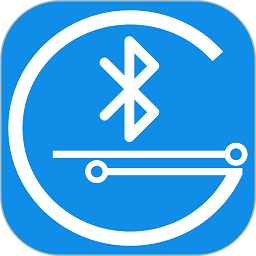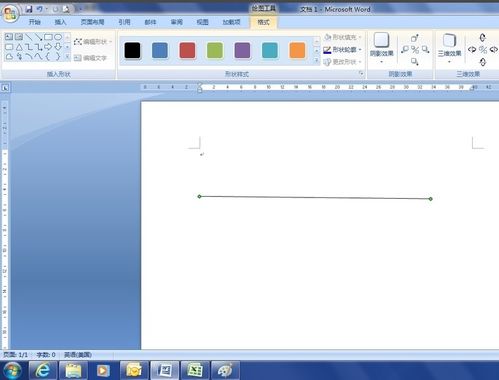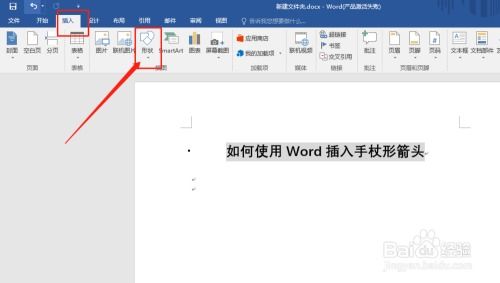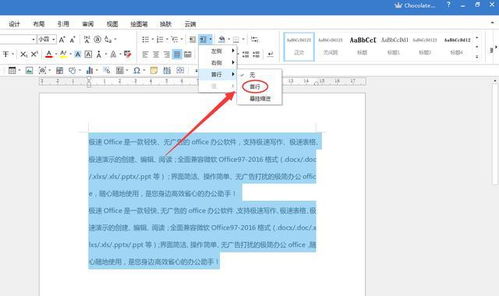如何在Word中绘制图形?
在这个信息爆炸的时代,文字与图像的完美结合成为了表达思想、传递信息的最佳方式之一。无论是撰写报告、制作简历,还是设计海报、编写教程,在文档中插入并绘制图表、流程图、示意图等图像,都能极大地提升内容的可读性和吸引力。而提到文档处理,Microsoft Word无疑是众多职场人士和学生党的首选工具。但你知道吗?Word不仅仅是一个文字处理软件,它还隐藏着强大的绘图功能,能够帮助你轻松地将创意转化为视觉艺术。接下来,就让我们一起揭开Word绘图的神秘面纱,探索如何在Word中绘制出既专业又美观的图表和图形。

一、打开你的创意之门:初识Word绘图工具栏
首先,确保你的Word版本是较新的,因为Microsoft不断更新其软件,增加更多便捷功能。打开Word后,不要急于开始打字,先熟悉一下绘图工具栏。在“插入”选项卡下,你会发现一系列与绘图相关的按钮,如“形状”、“图表”、“图片”、“文本框”等。这些就是你创作视觉内容的起点。
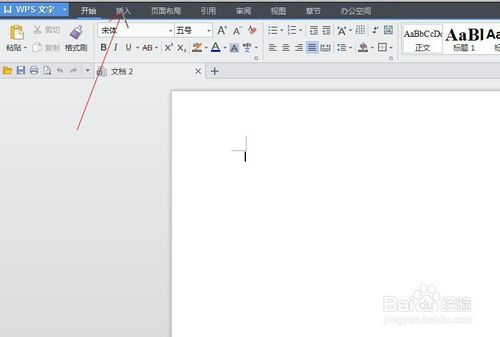
二、从零开始:绘制基本形状
1. 选择形状:点击“形状”按钮,你会看到一个下拉菜单,里面包含了各式各样的基本形状,如矩形、圆形、线条、箭头等。选择你需要的形状,然后在文档中点击并拖动鼠标,即可绘制出来。

2. 调整大小与位置:绘制完成后,你可以通过拖动形状的边缘来调整其大小,或者点击并拖动整个形状来改变位置。此外,使用键盘上的方向键也可以进行微调。

3. 格式化形状:选中形状后,Word会自动显示“绘图工具-格式”选项卡,这里你可以更改形状的填充颜色、边框颜色、线条样式等。尝试不同的组合,让你的形状更加个性化。
三、进阶技巧:创建复杂图形与流程图
1. 组合形状:有时候,单个形状可能无法满足你的需求,这时你可以通过组合多个形状来创建复杂的图形。先绘制出所有需要的形状,然后按住Ctrl键依次点击它们以选中,接着右键点击并选择“组合”。这样,这些形状就变成了一个整体,可以一起移动和调整。
2. 绘制流程图:Word内置的“流程图”功能让创建流程图变得异常简单。在“插入”选项卡下选择“流程图”,你会看到一系列流程图符号,如决策框、处理框、开始/结束框等。使用这些符号,你可以轻松构建出清晰的流程路径。同样,通过“格式”选项卡,你可以为流程图添加颜色、阴影、连接线等,使其更加生动。
四、数据可视化:插入并编辑图表
数据是枯燥的,但图表却是生动的。Word提供了多种类型的图表,如柱状图、折线图、饼图等,能够帮助你直观地展示数据。
1. 插入图表:在“插入”选项卡下选择“图表”,会弹出一个对话框,让你选择图表类型。选择好后,Word会自动插入一个包含示例数据的图表,并同时打开一个新的Excel窗口,用于编辑图表数据。
2. 编辑数据:在新打开的Excel窗口中,你可以替换示例数据为你的实际数据。一旦数据发生变化,Word中的图表也会实时更新。
3. 美化图表:回到Word,你可以通过“图表工具-设计”和“图表工具-格式”选项卡来修改图表的样式、颜色、字体等,使其更加符合你的文档风格。
五、创意无限:添加文本框与艺术字
文本框和艺术字是提升文档视觉效果的两个利器。
1. 文本框:文本框允许你在文档的任何位置插入可自由移动的文本区域。这对于创建侧边栏、注释或不规则布局的文本非常有用。在“插入”选项卡下选择“文本框”,然后拖动鼠标在文档中绘制一个文本框。你可以在文本框内输入文字,并通过“格式”选项卡调整文本框的边框、填充和布局。
2. 艺术字:想要让标题或某些关键信息脱颖而出?试试艺术字吧!在“插入”选项卡下选择“艺术字”,你会看到多种预设的艺术字样式。选择一种后,输入你的文字,然后通过“格式”选项卡调整文字的样式、大小、颜色等。艺术字不仅限于标题,你也可以用它来制作水印、装饰元素等。
六、细节决定成败:调整图层与对齐
在绘制多个图形和文本时,保持它们之间的对齐和层次关系至关重要。
1. 调整图层:当多个形状或文本框重叠时,你可以通过右键点击对象并选择“置于顶层”或“置于底层”来调整它们的层次顺序。此外,使用“上移一层”和“下移一层”也可以进行微调。
2. 对齐与分布:Word提供了强大的对齐工具,可以帮助你快速地将多个对象对齐到页面、其他对象或边距。选中你想要对齐的对象,然后在“格式”选项卡下找到“对齐”组,选择合适的对齐方式。此外,你还可以使用“分布”功能
- 上一篇: 如何开通大地影院的权益年卡?
- 下一篇: 轻松掌握:QQ空间大图模块使用全攻略
-
 如何在Word中绘制图形资讯攻略11-16
如何在Word中绘制图形资讯攻略11-16 -
 Word中轻松绘制图形的技巧资讯攻略11-01
Word中轻松绘制图形的技巧资讯攻略11-01 -
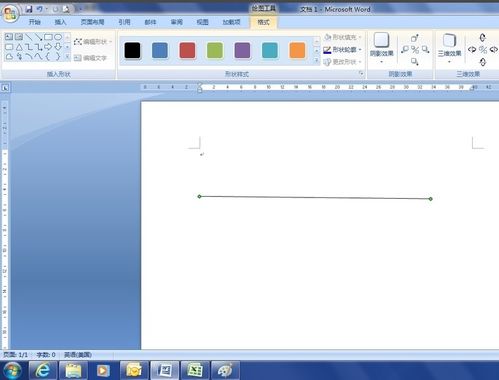 掌握在Word中绘制直线的绝妙技巧资讯攻略11-18
掌握在Word中绘制直线的绝妙技巧资讯攻略11-18 -
 Word中轻松添加箭头的技巧资讯攻略11-08
Word中轻松添加箭头的技巧资讯攻略11-08 -
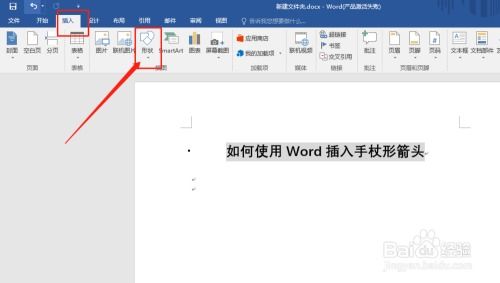 在Word文档中插入下箭头的方法资讯攻略11-27
在Word文档中插入下箭头的方法资讯攻略11-27 -
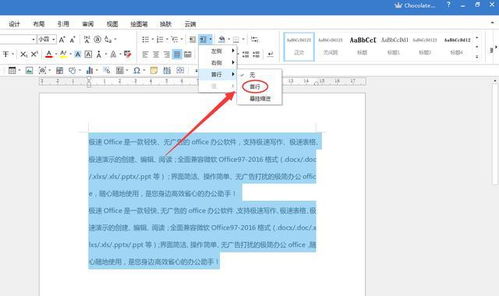 Word中快速选中并组合多个文本框图形的方法资讯攻略11-18
Word中快速选中并组合多个文本框图形的方法资讯攻略11-18