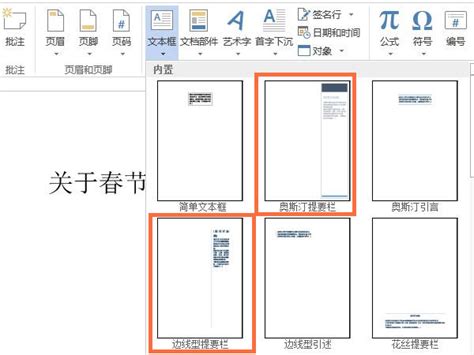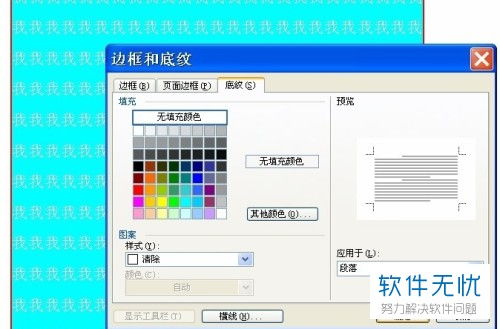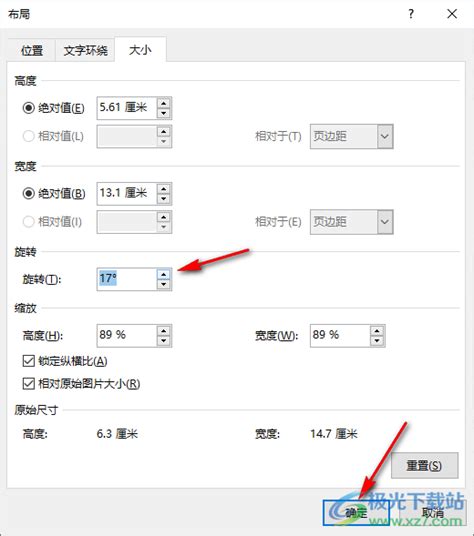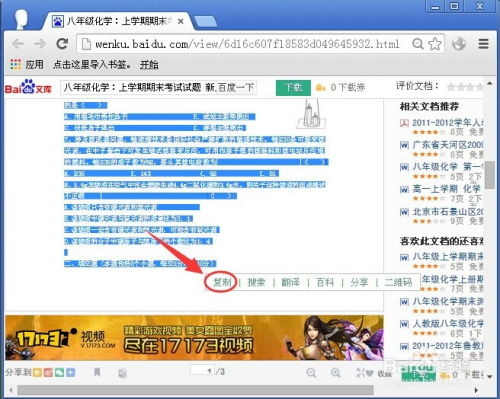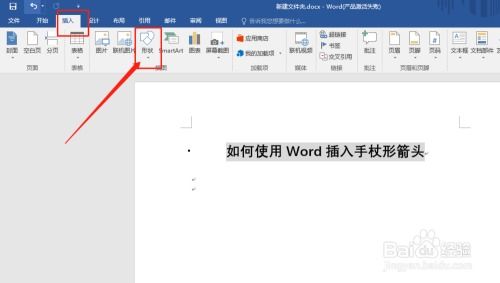Word中快速选中并组合多个文本框图形的方法
在处理复杂的Word文档时,经常需要插入多个文本框或图形来组织和展示信息。然而,单独管理这些文本框和图形可能会变得繁琐,特别是在进行位置调整或格式统一时。为了简化这一过程,Word提供了将多个文本框和图形快速选中并组合为一个整体的功能。这不仅方便了你对这些元素的整体操作,还有助于保持文档的一致性和整洁性。以下是一个详细的步骤指南,教你如何在Word中快速选中并组合多个文本框图形。
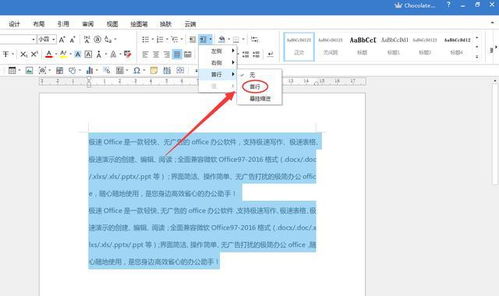
首先,打开你的Word文档。确保文档中已经插入了你想要组合的多个文本框和图形。如果还没有插入,你可以通过“插入”选项卡中的“文本框”或“形状”功能来添加它们。在添加文本框和图形时,可以根据需要调整它们的大小、位置和样式。
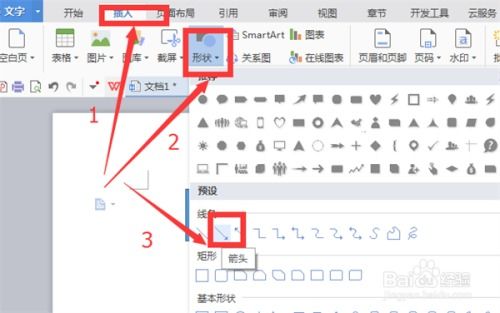
第一步:选中单个文本框或图形
在开始组合之前,你需要先了解如何选中单个文本框或图形。这通常通过单击对象来完成。将鼠标指针移动到文本框或图形的边缘,直到它变成一个可以拖动的十字形光标。然后,单击以选中该对象。此时,你会看到文本框或图形周围出现了一个边框,表示它已被选中。
第二步:使用Shift键或Ctrl键选择多个对象
现在,你需要选择多个要组合的文本框和图形。有两种方法可以做到这一点:
1. 使用Shift键进行连续选择:
如果你的文本框和图形在文档中是连续排列的,你可以使用Shift键进行连续选择。首先,单击选中第一个文本框或图形。然后,按住Shift键,同时单击最后一个要选择的文本框或图形。这样,所有在这两个对象之间的文本框和图形都会被选中。
2. 使用Ctrl键进行非连续选择:
如果你的文本框和图形在文档中是分散的,你可以使用Ctrl键进行非连续选择。首先,单击选中第一个文本框或图形。然后,按住Ctrl键,同时单击其他要选择的文本框或图形。每次单击都会添加一个对象到选择集中。
第三步:检查选中的对象
在选择多个对象后,确保它们都已被正确选中。你可以通过查看它们周围是否都有边框来确认这一点。如果某个对象没有被选中,你可以重复上述选择步骤来添加它。
第四步:组合对象
一旦所有要组合的文本框和图形都被选中,你就可以开始组合它们了。在Word的菜单栏中,找到“绘图工具”或“格式”选项卡(这取决于你的Word版本)。然后,在该选项卡中查找“排列”组或类似的选项组。在这里,你应该能找到一个名为“组合”的按钮或选项。
点击“组合”按钮后,你会看到一个下拉菜单,其中包含两个选项:“组合”和“取消组合”。选择“组合”选项来将选中的文本框和图形组合成一个整体。此时,你会注意到所有选中的对象都融合成了一个单一的、可以整体移动和调整的对象。
第五步:验证组合结果
为了验证你的组合是否成功,你可以尝试移动或调整组合后的对象。点击组合对象的任何一部分,然后拖动它以改变位置。你还可以调整组合对象的大小、旋转它或应用其他格式更改。由于这些对象现在是一个整体,因此它们会作为一个单元进行更改。
第六步:解除组合(如果需要)
如果你以后需要解除对象的组合状态,可以轻松地做到这一点。首先,选中组合对象。然后,在“绘图工具”或“格式”选项卡的“排列”组中,找到“组合”按钮。点击它,并从下拉菜单中选择“取消组合”选项。这样,你的文本框和图形就会恢复到它们原来的独立状态。
第七步:使用快捷键提高效率
为了进一步提高效率,你可以记住一些与选择、组合和解除组合相关的快捷键:
Ctrl+A:选择文档中的所有内容(这通常不适用于仅选择文本框和图形,但在某些情况下可能有用)。
Shift+箭头键:微调选中对象的位置(在组合对象后特别有用)。
Ctrl+D:打开“字体”对话框(虽然这与组合对象不直接相关,但在格式化文本时很有用)。
Ctrl+Shift+P:打开“段落”对话框(同样与组合对象不直接相关,但在调整段落格式时很有用)。
需要注意的是,虽然这些快捷键在Word中很有用,但它们并不特定于文本框和图形的选择、组合或解除组合。因此,在使用这些快捷键时,请确保你了解它们在当前上下文中的确切作用。
第八步:保持文档整洁和一致性
通过组合文本框和图形,你可以更容易地保持文档的整洁和一致性。例如,你可以将所有相关的图表、图片和文本框组合在一起,以便在移动或调整时它们能够作为一个单元进行更改。此外,你还可以使用“对齐”和“分布”选项来确保组合对象在文档中的准确对齐和均匀分布。
第九步:使用形状格式设置进行微调
在组合对象后,你还可以使用“形状格式”设置来进一步微调它们的外观。例如,你可以更改组合对象的填充颜色、线条样式和阴影效果等。这些设置可以通过在选中组合对象后右键单击并选择“设置形状格式”来访问。
第十步:保存和共享文档
最后,不要忘记保存你的文档。在组合文本框和图形后,确保你的文档已经保存到了一个安全的位置。此外,如果你需要与他人共享文档,请确保他们也有适当的软件来查看和编辑它。
通过以上步骤,你应该能够轻松地在Word中快速选中并组合多个文本框和图形。这不仅提高了你的工作效率,还有助于创建一个更加整洁和一致的文档。
- 上一篇: LOL披甲龙龟打野!无解出装攻略,称霸野区就靠它!
- 下一篇: 如何轻松修改QQ密码
-
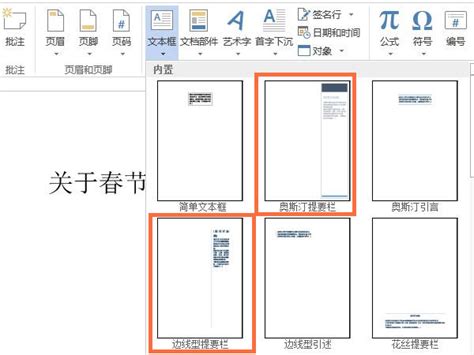 自定义Word文本框样式的步骤资讯攻略10-31
自定义Word文本框样式的步骤资讯攻略10-31 -
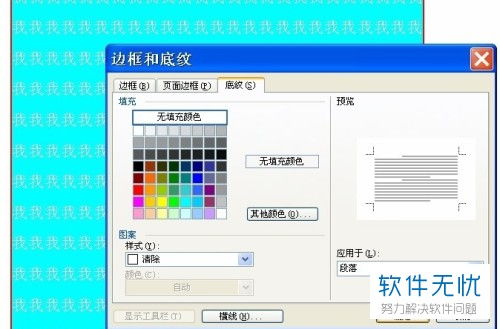 如何去除Word文档的背景颜色资讯攻略11-14
如何去除Word文档的背景颜色资讯攻略11-14 -
 打造专业PPT:轻松几步为文本框添加炫酷边框,让你的演示更出彩!资讯攻略10-25
打造专业PPT:轻松几步为文本框添加炫酷边框,让你的演示更出彩!资讯攻略10-25 -
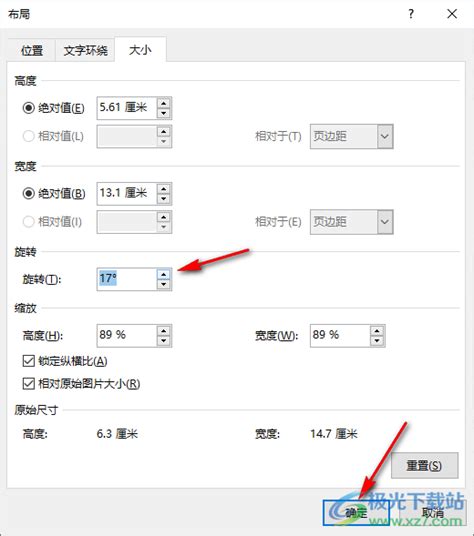 打造动感PPT:轻松调整文本框与图片旋转角度的技巧资讯攻略12-04
打造动感PPT:轻松调整文本框与图片旋转角度的技巧资讯攻略12-04 -
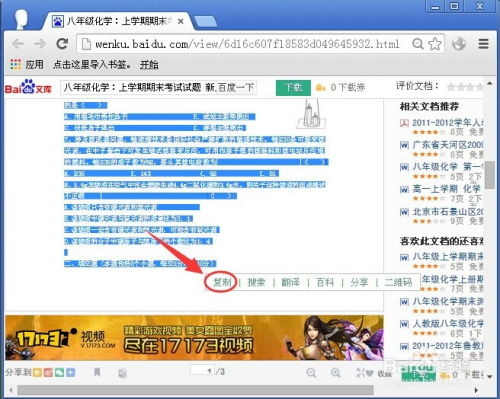 如何轻松复制百度文库内容资讯攻略11-08
如何轻松复制百度文库内容资讯攻略11-08 -
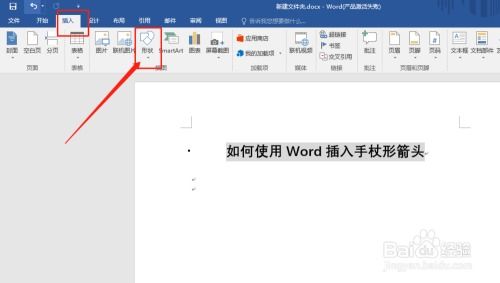 在Word文档中插入下箭头的方法资讯攻略11-27
在Word文档中插入下箭头的方法资讯攻略11-27