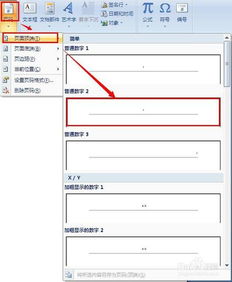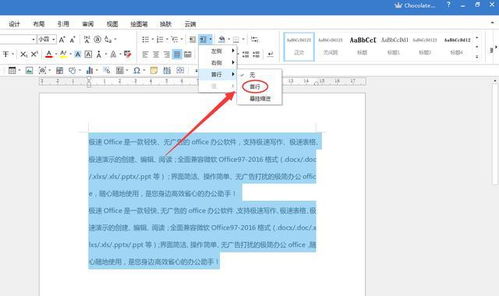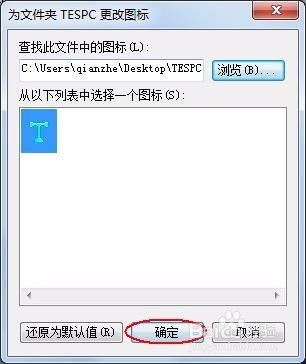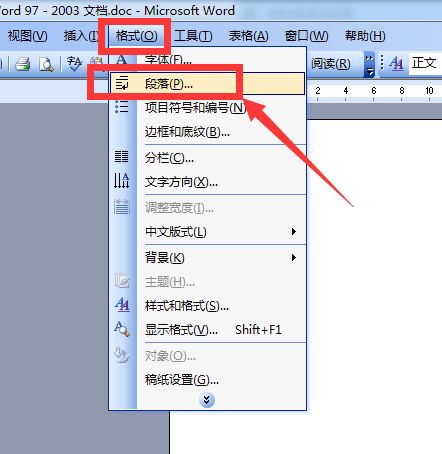自定义Word文本框样式的步骤
在Word文档中,文本框是一个强大的工具,能够帮助我们灵活地在页面中插入文本、图片、表格等元素,而不受到页面布局的限制。不过,Word默认提供的文本框样式可能并不能满足我们的所有需求,有时我们需要对其进行自定义,以便更好地与文档的整体风格和设计相匹配。以下,我们将详细介绍如何在Word中自定义文本框样式,让你的文档更加专业和个性化。
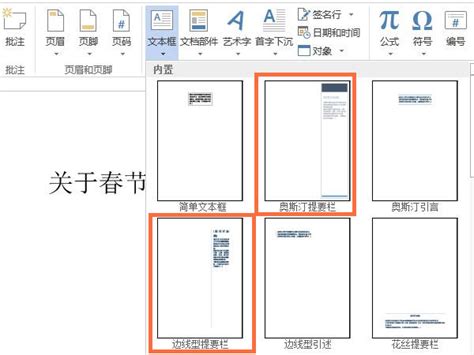
一、插入文本框
首先,我们需要在Word文档中插入一个文本框。在Word的菜单栏中,选择“插入”选项卡,然后在“文本”组中,点击“文本框”按钮。这时会弹出一个下拉菜单,其中包含了几种预设的文本框样式。我们可以直接选择其中的一种样式,也可以在弹出的菜单中选择“绘制文本框”选项,然后在文档中手动绘制一个文本框。

二、调整文本框大小与位置
插入文本框后,我们可以调整其大小和位置,以适应文档内容的需要。点击文本框的边框,选中它,然后将鼠标指针移动到边框上的调整点上,拖动鼠标即可调整文本框的大小。另外,我们还可以通过移动文本框边框的方式,改变文本框在页面中的位置。
三、设置文本框格式
要自定义文本框的样式,我们需要进入文本框的“格式”设置。选中文本框后,会自动出现“绘图工具”选项卡,其中包括“格式”和“布局”两个子选项卡。我们可以通过“格式”选项卡来设置文本框的格式。
1. 填充颜色与线条
在“格式”选项卡中,找到“形状样式”组,点击“形状填充”按钮,可以设置文本框的填充颜色。同样,点击“形状轮廓”按钮,可以设置文本框的线条颜色、粗细和样式。如果我们希望文本框看起来更加透明,可以调整填充颜色的透明度。
2. 形状效果
Word还为文本框提供了丰富的形状效果,可以让我们轻松制作出各种立体感、阴影或发光效果的文本框。在“形状样式”组中,点击“形状效果”按钮,然后在弹出的菜单中选择“预设”、“阴影”或“发光”等选项,就可以为文本框添加各种效果了。
3. 文字环绕
文本框的文字环绕方式也是一个非常重要的设置。在“格式”选项卡的“文字环绕”组中,我们可以选择文本框与文档中其他文本之间的环绕方式。例如,我们可以选择“四周型环绕”、“紧密型环绕”、“穿越型环绕”等选项,使文本框与文档中的文本实现不同的排版效果。
四、设置文本框内部格式
除了设置文本框本身的格式外,我们还需要对文本框内部的文本进行格式化设置,以确保文本内容的可读性和美观性。
1. 字体与段落
选中文本框内的文本,然后使用Word顶部的“开始”选项卡来设置文本的字体、字号、颜色、加粗、斜体等格式。同时,我们还可以使用“段落”组中的按钮来设置文本的段落格式,例如段落间距、行间距、首行缩进等。
2. 对齐方式
在文本框内,我们可以通过“格式”选项卡中的“对齐文本”组来设置文本的对齐方式。这包括左对齐、右对齐、居中对齐和两端对齐等选项。根据文本框中内容的特点和排版需求,选择合适的对齐方式可以让文本更加整洁和美观。
3. 边框与底纹
有时,我们可能希望为文本框内的文本添加边框或底纹。这时,可以使用“页面布局”选项卡中的“页面边框”或“段落边框”功能来实现。在“边框和底纹”对话框中,我们可以选择边框的样式、颜色和宽度,以及底纹的填充色和图案等选项。
五、应用文本框样式到多个文本框
如果我们在文档中插入了多个文本框,并且希望它们具有相同的样式,可以使用Word的样式功能来简化操作。首先,为其中一个文本框设置好样式,然后选中该文本框,右键点击其边框,在弹出的菜单中选择“设置为文本框默认样式”选项。这样,当我们之后插入新的文本框时,它们就会自动应用我们之前设置的样式了。
当然,如果我们已经插入了多个文本框,并且希望将它们都更改为相同的样式,可以使用“格式刷”功能。选中已经设置好样式的文本框,然后点击“格式刷”按钮,接着依次点击其他需要更改样式的文本框即可。
六、小技巧与注意事项
1. 快速复制文本框
如果我们需要在文档中多次使用同一个文本框样式,可以先选中该文本框,然后使用Ctrl+C和Ctrl+V快捷键进行复制和粘贴操作。复制出来的文本框会保留原始的样式设置。
2. 调整文本框内部边距
默认情况下,文本框内部会有一些边距,这可能会影响文本的显示效果。我们可以右键点击文本框边框,在弹出的菜单中选择“设置文本框格式”选项,然后在弹出的对话框中调整文本框的内部边距。
3. 组合文本框
有时,我们可能需要将多个文本框组合在一起,以便作为一个整体进行移动和调整。这时,可以按住Shift键,
-
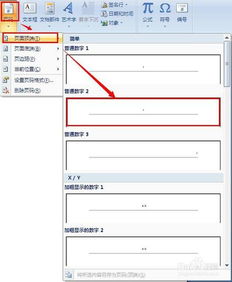 Word页码设置教程:Word2007版详细步骤资讯攻略10-27
Word页码设置教程:Word2007版详细步骤资讯攻略10-27 -
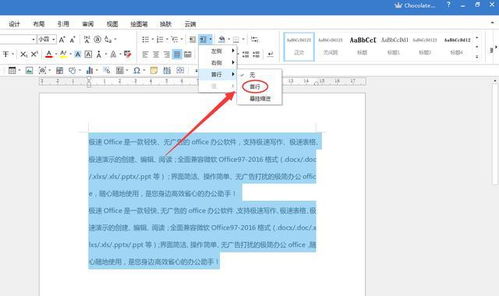 Word中快速选中并组合多个文本框图形的方法资讯攻略11-18
Word中快速选中并组合多个文本框图形的方法资讯攻略11-18 -
 打造专业PPT:轻松几步为文本框添加炫酷边框,让你的演示更出彩!资讯攻略10-25
打造专业PPT:轻松几步为文本框添加炫酷边框,让你的演示更出彩!资讯攻略10-25 -
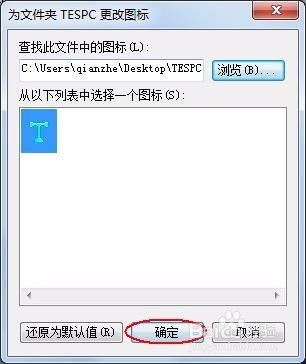 如何更改文件夹的图标为自定义样式?资讯攻略10-28
如何更改文件夹的图标为自定义样式?资讯攻略10-28 -
 如何用Word制作工作证?资讯攻略11-17
如何用Word制作工作证?资讯攻略11-17 -
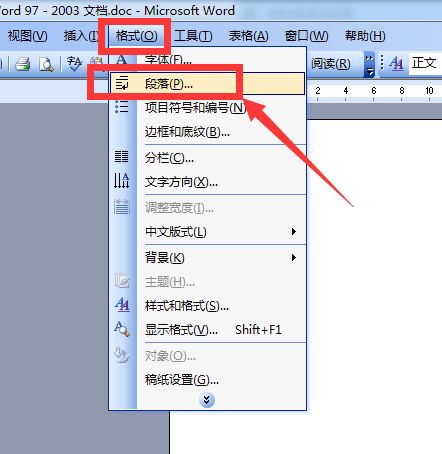 如何在Word2003中设置后续段落样式资讯攻略10-31
如何在Word2003中设置后续段落样式资讯攻略10-31