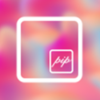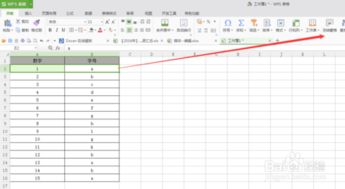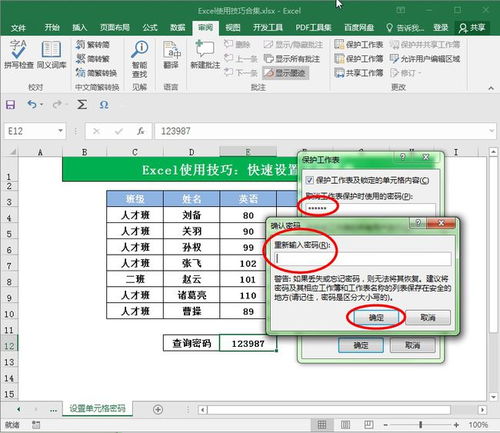如何在Excel 2007中设置冻结窗格使第一行或列始终显示?
Excel 2007冻结表格窗格,始终显示第一行或列
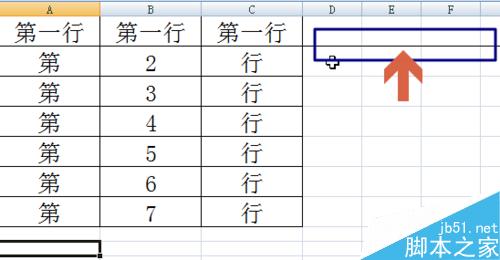
在处理大型电子表格时,我们经常需要滚动浏览数据。然而,在滚动过程中,标题行或列可能会消失在视线之外,这会让用户感到困惑,因为他们可能不清楚正在查看的单元格具体位于哪个部分。为了解决这一问题,Excel 2007提供了一个非常实用的功能——冻结窗格。通过冻结窗格,可以确保表格的第一行或第一列始终显示在屏幕上,使得用户能够轻松地追踪数据的位置。本文将详细介绍如何在Excel 2007中冻结表格窗格,以便始终显示第一行或列。

一、为什么要冻结窗格
在处理包含大量数据的表格时,通常会在表格的顶部设置标题行,在左侧设置标题列,用于标识数据的含义。例如,在处理员工信息表时,第一行可能包含姓名、年龄、部门等标题,而第一列则可能是员工的编号。随着数据的滚动,这些标题行和列可能会超出视线范围,导致用户难以判断当前单元格的具体含义。

冻结窗格功能正是为了解决这一问题而设计的。它允许用户固定表格的某一部分,使其在滚动时始终可见。通过冻结窗格,用户可以始终保持标题行或列在视线中,从而更方便地查看和理解数据。
二、冻结第一行或第一列
冻结第一行
1. 打开Excel表格:
首先,打开需要设置冻结窗格的Excel表格。确保当前工作表包含至少两行数据,其中第一行为标题行。
2. 选择单元格:
在表格中,选择第二行的第一个单元格(即B2单元格,假设A列为标题列)。选择这个单元格的原因是,冻结窗格操作会将选定单元格上方的所有行和左侧的所有列固定住。因此,选择B2单元格将确保第一行被冻结。
3. 冻结窗格:
在Excel的菜单栏中,点击“视图”选项卡。在“窗口”组中,点击“冻结窗格”按钮。此时会弹出一个下拉菜单,选择“冻结拆分窗格”选项。
完成上述步骤后,可以滚动浏览表格数据,会发现第一行标题始终显示在屏幕上。
冻结第一列
1. 打开Excel表格:
同样,打开需要设置冻结窗格的Excel表格。确保当前工作表包含至少两列数据,其中第一列为标题列。
2. 选择单元格:
在表格中,选择第二列的第一个单元格(即A2单元格,假设第一行为标题行)。选择这个单元格的原因是,冻结窗格操作会将选定单元格上方的所有行和左侧的所有列固定住。因此,选择A2单元格将确保第一列被冻结。
3. 冻结窗格:
同样,在Excel的菜单栏中,点击“视图”选项卡。在“窗口”组中,点击“冻结窗格”按钮。在弹出的下拉菜单中,选择“冻结拆分窗格”选项。
完成上述步骤后,可以滚动浏览表格数据,会发现第一列标题始终显示在屏幕上。
三、冻结多行或多列
除了冻结第一行或第一列外,Excel 2007还允许用户冻结多行或多列。例如,如果希望冻结前两行和前两列,可以按照以下步骤进行操作:
1. 打开Excel表格:
打开需要设置冻结窗格的Excel表格。确保当前工作表包含至少三行和三列数据,其中前两行为标题行,前两列为标题列。
2. 选择单元格:
在表格中,选择第三行第三列的单元格(即C3单元格)。选择这个单元格的原因是,冻结窗格操作会将选定单元格上方的所有行和左侧的所有列固定住。因此,选择C3单元格将确保前两行和前两列被冻结。
3. 冻结窗格:
在Excel的菜单栏中,点击“视图”选项卡。在“窗口”组中,点击“冻结窗格”按钮。在弹出的下拉菜单中,选择“冻结拆分窗格”选项。
完成上述步骤后,可以滚动浏览表格数据,会发现前两行和前两列的标题始终显示在屏幕上。
四、取消冻结窗格
如果不再需要冻结窗格,可以按照以下步骤进行取消:
1. 打开Excel表格:
打开包含已冻结窗格的Excel表格。
2. 取消冻结窗格:
在Excel的菜单栏中,点击“视图”选项卡。在“窗口”组中,点击“冻结窗格”按钮。在弹出的下拉菜单中,选择“取消冻结窗格”选项。
完成上述步骤后,表格中的所有行和列将恢复正常的滚动行为,不再有任何部分被固定住。
五、注意事项
1. 选择正确的单元格:
在进行冻结窗格操作时,务必选择正确的单元格。如果选择的单元格不正确,可能会导致意外的冻结效果。
2. 适用场景:
冻结窗格功能适用于需要滚动浏览的大型表格。对于小型表格或不需要滚动浏览的表格,冻结窗格可能不是必要的。
3. 性能影响:
冻结窗格可能会对表格的滚动性能产生一定的影响,尤其是在处理包含大量数据的大型表格时。然而,这种影响通常是微不足道的,不会对正常使用造成明显困扰。
4. 版本兼容性:
本文介绍的冻结窗格功能适用于Excel 2007。在其他版本的Excel中,冻结窗格的操作可能略有不同,但基本原理是相似的。
六、总结
通过冻结窗格功能,用户可以轻松地在Excel 2007中保持表格的第一行或第一列始终显示在屏幕上。这一功能在处理大型表格时尤为有用,因为它可以帮助用户更好地追踪和理解数据。要冻结窗格,只需选择适当的单元格并应用冻结操作即可。如果不再需要冻结窗格,可以随时取消该操作。希望本文的介绍能帮助你更好地利用Excel 2007的冻结窗格功能,提高数据处理的效率和准确性。
- 上一篇: 揭秘!中国空间站宇航员7.17竟能享受洗澡时光?
- 下一篇: Win8系统手机助手连接手机失败问题
-
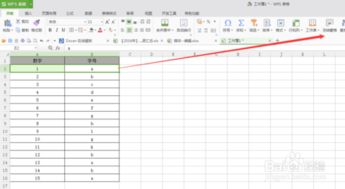 Excel中如何设置和使用冻结窗格功能来固定表头或列?资讯攻略10-28
Excel中如何设置和使用冻结窗格功能来固定表头或列?资讯攻略10-28 -
 Excel技巧:轻松学会冻结窗口资讯攻略11-15
Excel技巧:轻松学会冻结窗口资讯攻略11-15 -
 在Excel 2007中插入数据透视图的方法资讯攻略11-30
在Excel 2007中插入数据透视图的方法资讯攻略11-30 -
 魔兽争霸中设置始终显示血条的方法资讯攻略10-31
魔兽争霸中设置始终显示血条的方法资讯攻略10-31 -
 Excel 2021如何显示垂直滚动条?资讯攻略12-03
Excel 2021如何显示垂直滚动条?资讯攻略12-03 -
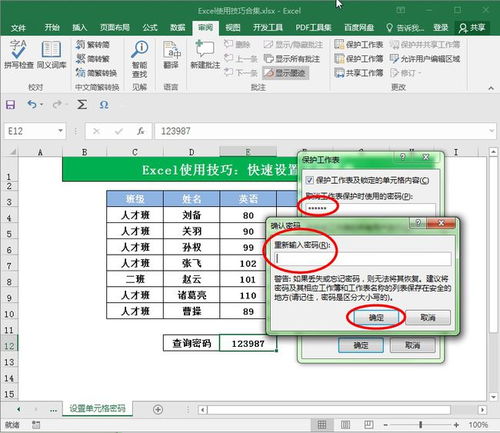 Excel设置密码保护并显示特定符号的方法资讯攻略11-22
Excel设置密码保护并显示特定符号的方法资讯攻略11-22