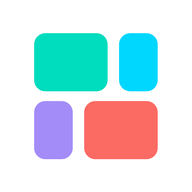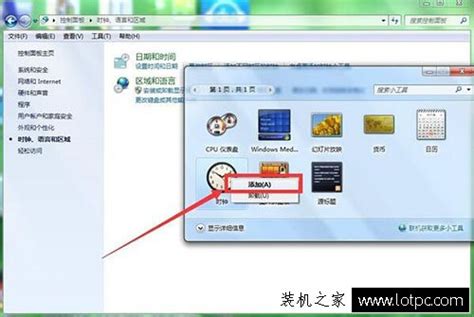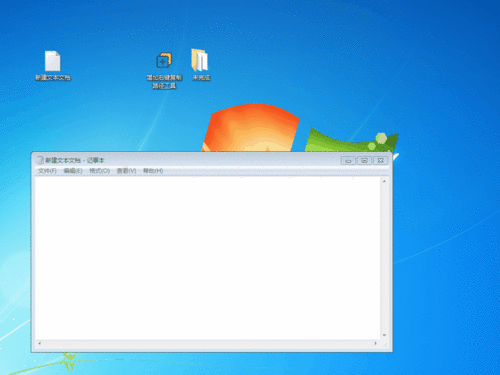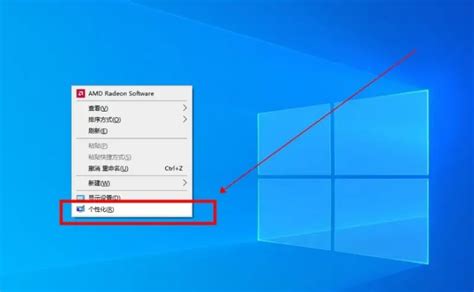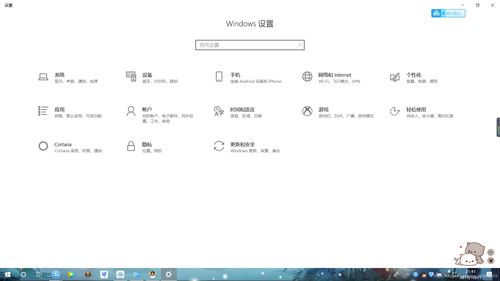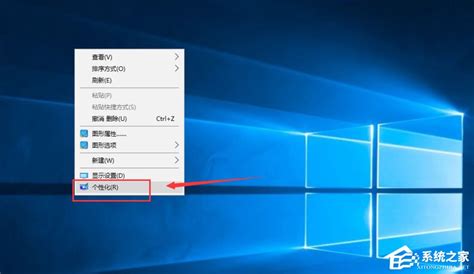Win10桌面小工具与插件的添加与设置方法
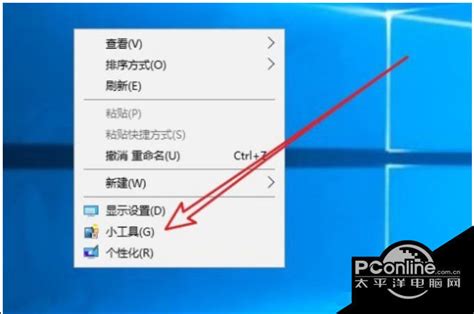
在Windows 10系统中,桌面小工具和插件能够帮助我们快速获取实时信息,提高工作效率,同时还能根据个人喜好打造独特的桌面风格。然而,对于许多新手用户来说,如何在Windows 10中添加和管理这些桌面小工具可能仍然是一个谜。本文将详细介绍如何在Windows 10中添加桌面小工具以及如何设置桌面插件,帮助用户轻松打造个性化的桌面环境。

一、启用桌面小工具功能
在Windows 10的较新版本中,小工具功能默认是关闭的。因此,首先需要启用这一功能。以下是具体步骤:

1. 右键点击桌面的空白区域:

在桌面的任意空白处点击鼠标右键,弹出右键菜单。
2. 选择“个性化”选项:
在右键菜单中,选择“个性化”选项,进入个性化设置界面。
3. 点击“主题”选项:
在个性化设置窗口中,点击左侧的“主题”选项,进入主题设置界面。
4. 点击“桌面图标设置”:
在主题设置界面的右侧“相关设置”中,点击“桌面图标设置”链接,进入桌面图标设置界面。
5. 勾选“在桌面上显示小工具”选项:
在弹出的桌面图标设置窗口中,勾选“在桌面上显示小工具”选项,然后点击“确定”按钮,完成小工具功能的启用。
二、添加和管理桌面小工具
启用小工具功能后,接下来就可以按照以下步骤添加和管理桌面小工具了:
1. 右键点击桌面的空白区域:
同样在桌面的任意空白处点击鼠标右键,弹出右键菜单。
2. 选择“小工具”选项:
在右键菜单中,选择“小工具”选项,弹出小工具面板。
3. 添加小工具:
在小工具面板中,可以看到各种可供选择的小工具。双击需要添加的小工具,它将自动显示在桌面上。
4. 移动小工具:
如果需要将小工具移动到其他位置,可以直接用鼠标拖动它到合适的位置。
5. 删除小工具:
如果不再需要某个小工具,可以右键点击该小工具,选择“关闭”选项,将其从桌面上删除。
三、从微软应用商店下载更多小工具
除了使用内置的小工具外,Windows 10还提供了从微软应用商店下载更多小工具的功能。以下是具体步骤:
1. 点击“从微软应用商店获取更多小工具”链接:
在小工具面板中,点击“从微软应用商店获取更多小工具”链接,进入微软应用商店。
2. 浏览和下载小工具:
在微软应用商店中,可以浏览到各种第三方开发的小工具。根据个人需求,选择并下载需要的小工具。
3. 安装和使用小工具:
下载完成后,双击安装小工具。安装成功后,小工具会自动出现在小工具面板中,双击即可添加到桌面上使用。
四、使用GadgetsRevived第三方工具
除了微软应用商店外,还可以使用第三方工具GadgetsRevived来添加和管理桌面小工具。以下是具体步骤:
1. 下载GadgetsRevived安装程序:
打开浏览器,搜索“GadgetsRevived”,进入GadgetsRevived官方网站。在网站页面上,点击下载桌面小工具的安装程序“Desktop Gadgets Installer”。
2. 安装GadgetsRevived:
下载完成后,双击安装“Desktop Gadgets Installer”。按照安装向导进行操作,完成安装。
3. 启用小工具功能:
安装完成后,右键点击桌面空白位置,在弹出菜单中就会多出一个“小工具”的菜单项。点击该菜单项,弹出小工具窗口。
4. 添加和管理小工具:
在小工具窗口中,可以看到各种可供选择的小工具。点击需要添加的小工具图标,将其添加到桌面上。如果需要移动或删除小工具,同样可以通过拖动或右键菜单进行操作。
五、注意事项
1. 选择实用和常用的小工具:
为了保持桌面的整洁,建议不要添加过多的小工具。选择最实用和常用的即可,避免过多的图标干扰视线。
2. 定期更换小工具:
可以根据季节、节日等不同主题,定期更换小工具的种类和样式,让桌面更加个性化。
3. 注意电脑性能:
如果电脑性能较低,添加过多的小工具可能会影响系统的运行速度。如遇到此类问题,可以适当减少小工具的数量,或选择更加轻量级的小工具。
4. 第三方小工具的安全性:
在使用第三方小工具时,需要注意其安全性。建议从官方网站或可靠的软件下载平台下载,避免下载带有病毒或恶意软件的小工具。
六、常见问题解决
1. 小工具无法添加:
如果小工具无法添加,可能是因为小工具功能未启用。请按照上述步骤启用小工具功能后再尝试添加。
2. 小工具无法正常工作:
如果小工具无法正常工作,可能是因为小工具与系统不兼容或存在错误。可以尝试重新下载并安装小工具,或者卸载后使用其他小工具替代。
3. 小工具窗口无法关闭:
如果小工具窗口无法关闭,可以尝试右键点击小工具窗口,选择“关闭”选项;或者通过任务管理器结束小工具程序的进程。
结语
通过本文的介绍,相信用户已经对如何在Windows 10中添加和管理桌面小工具有了全面的了解。添加桌面小工具不仅可以帮助我们快速获取实时信息,提高工作效率,还能根据个人喜好打造独特的桌面风格。希望本文能够帮助用户轻松打造个性化的桌面环境,享受更加便捷的Windows 10使用体验。
-
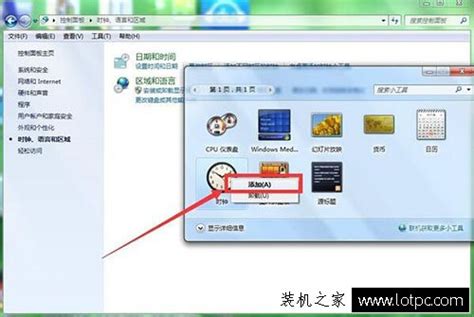 打造个性化Win7桌面:轻松添加日历、时间及天气小工具资讯攻略11-08
打造个性化Win7桌面:轻松添加日历、时间及天气小工具资讯攻略11-08 -
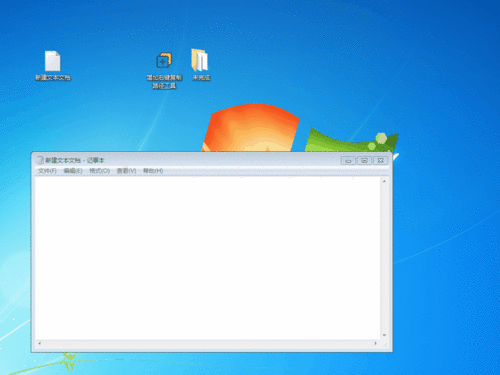 Win7用户必看:轻松添加桌面小工具的步骤资讯攻略11-20
Win7用户必看:轻松添加桌面小工具的步骤资讯攻略11-20 -
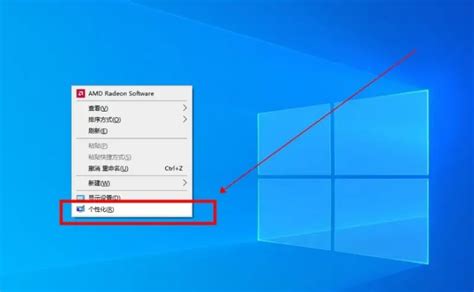 Win10快速教程:如何在桌面显示“此电脑”图标资讯攻略10-31
Win10快速教程:如何在桌面显示“此电脑”图标资讯攻略10-31 -
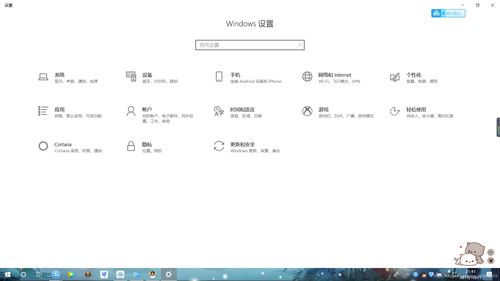 Win10桌面快捷攻略:轻松添加IE图标资讯攻略11-15
Win10桌面快捷攻略:轻松添加IE图标资讯攻略11-15 -
 如何去除Win10系统桌面图标的阴影资讯攻略12-03
如何去除Win10系统桌面图标的阴影资讯攻略12-03 -
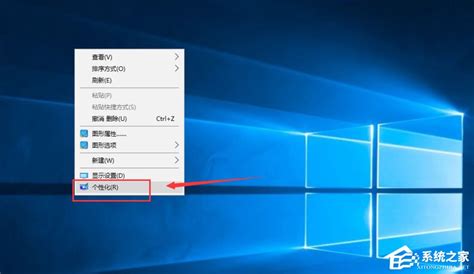 如何在Win10桌面添加“我的电脑”图标?资讯攻略11-26
如何在Win10桌面添加“我的电脑”图标?资讯攻略11-26