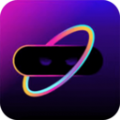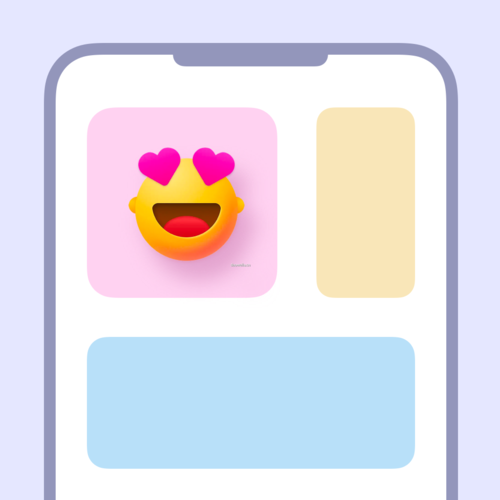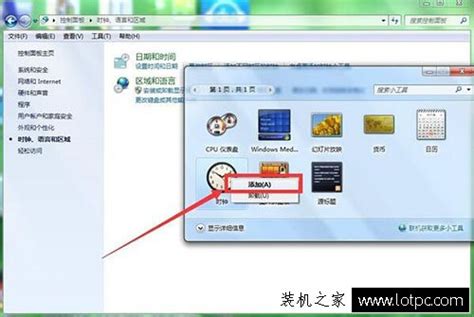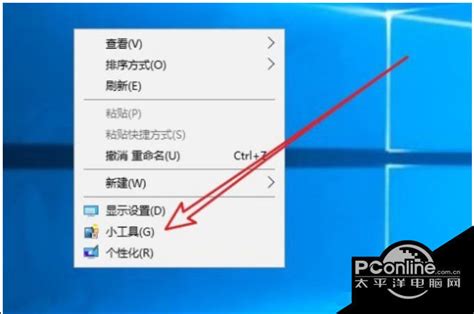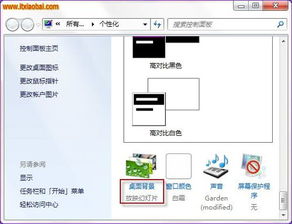如何在Windows7桌面上添加日历小工具?

Windows7作为一款经典的操作系统,不仅功能强大,而且用户界面友好,提供了许多实用的小工具来帮助用户更好地管理日常生活和工作。其中,日历小工具是一个非常实用的功能,可以帮助用户随时查看日期、节假日以及进行日程安排。那么,如何在Windows7的桌面上添加日历小工具呢?以下将详细介绍操作步骤。
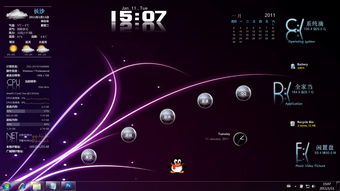
一、准备工作
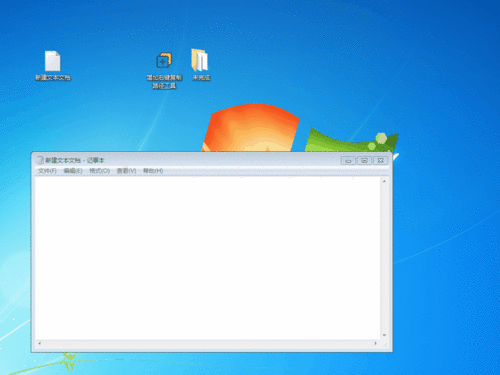
在开始添加日历小工具之前,需要确保你的Windows7系统已经更新到最新版本,并且拥有管理员权限。此外,还需要确保桌面上有足够的空间来放置日历小工具。

二、打开小工具库
1. 首先,点击桌面右下角的“开始”按钮,进入开始菜单。
2. 在开始菜单中,找到并点击“所有程序”选项。
3. 在“所有程序”列表中,找到并点击“附件”文件夹。
4. 在“附件”文件夹中,找到并点击“小工具库”选项。或者,你也可以直接在开始菜单的搜索框中输入“小工具库”来快速找到它。
三、添加日历小工具到桌面
1. 打开小工具库后,你会看到一个包含各种小工具的窗口。这些小工具包括时钟、天气、日历等。
2. 在小工具库窗口中,找到并点击“日历”小工具。此时,你会看到一个预览窗口,显示日历小工具在桌面上的效果。
3. 将鼠标指针移动到预览窗口的右上角,你会看到一个小的拖动图标(通常是一个四向箭头)。点击并拖动这个图标,将日历小工具从预览窗口拖放到桌面上你想要放置的位置。
4. 松开鼠标按钮后,日历小工具就会出现在你指定的位置,并且开始显示当前的日期和星期。
四、自定义日历小工具
添加完日历小工具后,你还可以根据自己的需求进行自定义设置,以便更好地满足你的使用习惯。
1. 点击日历小工具上的任意位置,打开其设置菜单。
2. 在设置菜单中,你可以看到多个选项,如“显示月份”、“显示节假日”等。勾选或取消勾选这些选项,以调整日历小工具的显示内容。
3. 如果你想要更改日历小工具的大小,可以将鼠标指针移动到其边缘,当指针变成双向箭头时,拖动边缘来调整大小。
4. 此外,你还可以点击“更多选项”按钮,进入更详细的设置界面。在这里,你可以设置日历的起始日期、显示星期几的简写或全称等。
五、使用日历小工具进行日程管理
日历小工具不仅可以帮助你查看日期和节假日,还可以用来进行日程管理。以下是如何使用日历小工具进行日程管理的步骤:
1. 在日历小工具上找到你想要添加日程的日期。
2. 双击该日期,打开日程编辑窗口。
3. 在日程编辑窗口中,输入日程的标题、时间、地点以及备注等信息。
4. 点击“保存”按钮,将日程添加到日历中。
5. 现在,你可以在日历小工具上看到刚刚添加的日程。你还可以根据需要对其进行修改或删除。
六、注意事项
在使用日历小工具时,需要注意以下几点:
1. 确保你的Windows7系统已经更新到最新版本,以便获得最佳的使用体验。
2. 如果你的桌面空间有限,可以将日历小工具拖动到桌面的边缘,使其自动隐藏。当你需要查看时,只需将鼠标指针移动到隐藏的区域即可显示。
3. 如果你不再需要日历小工具,可以右键点击其图标,选择“关闭小工具”来将其从桌面上移除。但请注意,这样做并不会删除小工具库中的日历小工具,你仍然可以在需要时重新添加到桌面上。
4. 在进行日程管理时,务必确保输入的日程信息准确无误,以免错过重要的会议或活动。
七、常见问题及解决方法
在使用日历小工具的过程中,可能会遇到一些常见问题。以下是一些常见问题的解决方法:
1. 日历小工具无法显示:这可能是由于系统更新或设置问题导致的。可以尝试重新启动计算机或重新添加日历小工具来解决。
2. 日程无法保存:这可能是由于权限问题或系统错误导致的。可以尝试以管理员身份运行小工具库或检查系统错误日志来找到解决方法。
3. 日历小工具显示不准确:这可能是由于时区设置或网络问题导致的。可以检查系统的时区设置和网络连接状态,确保它们正确无误。
八、总结
通过以上步骤,你可以在Windows7的桌面上轻松添加并自定义日历小工具。这个实用的小工具不仅可以帮助你随时查看日期和节假日,还可以用来进行日程管理,让你的生活和工作更加有序。希望这篇文章能够帮助你更好地使用Windows7的日历小工具,提高你的工作效率和生活质量。
- 上一篇: 从零到一:Android开发自学全攻略
- 下一篇: 揭秘海星在海底的奇妙行动方式
-
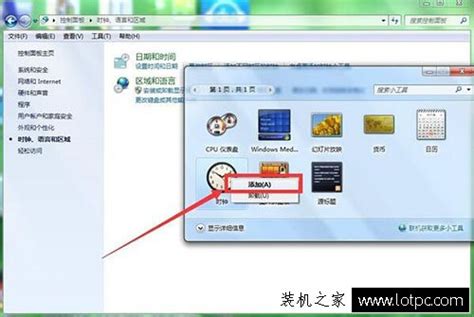 打造个性化Win7桌面:轻松添加日历、时间及天气小工具资讯攻略11-08
打造个性化Win7桌面:轻松添加日历、时间及天气小工具资讯攻略11-08 -
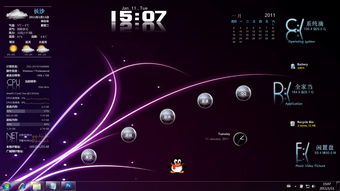 Win7系统中怎样打开和关闭桌面小工具?资讯攻略11-08
Win7系统中怎样打开和关闭桌面小工具?资讯攻略11-08 -
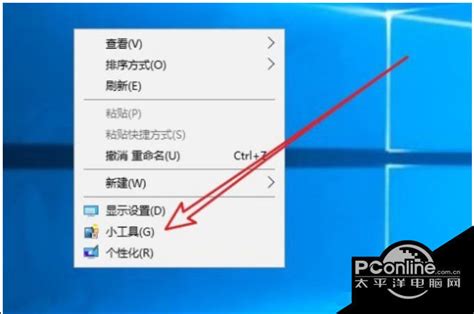 Win10桌面小工具与插件的添加与设置方法资讯攻略12-01
Win10桌面小工具与插件的添加与设置方法资讯攻略12-01 -
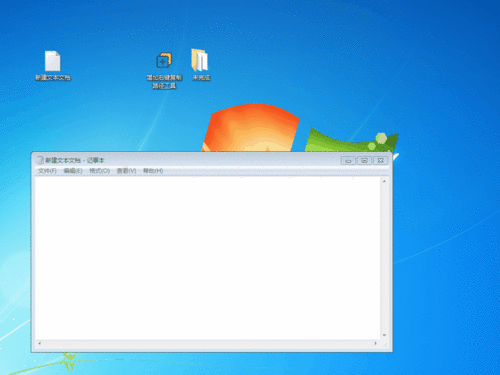 Win7用户必看:轻松添加桌面小工具的步骤资讯攻略11-20
Win7用户必看:轻松添加桌面小工具的步骤资讯攻略11-20 -
 如何在手机淘宝上添加桌面小组件资讯攻略11-19
如何在手机淘宝上添加桌面小组件资讯攻略11-19 -
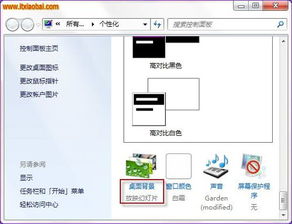 Windows7电脑轻松换主题,一步步教你操作!资讯攻略11-13
Windows7电脑轻松换主题,一步步教你操作!资讯攻略11-13