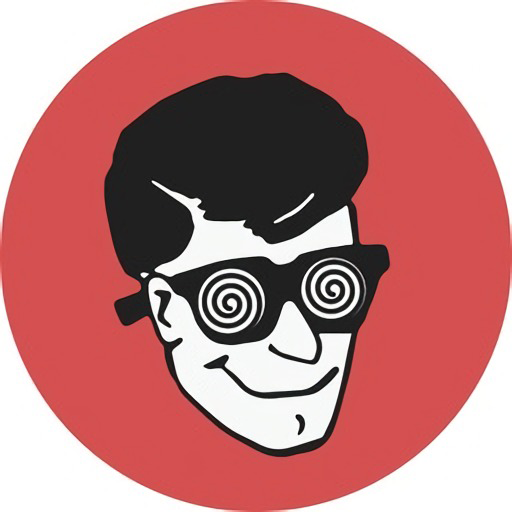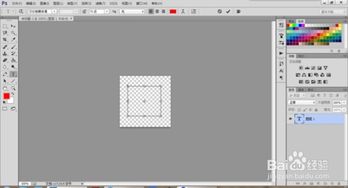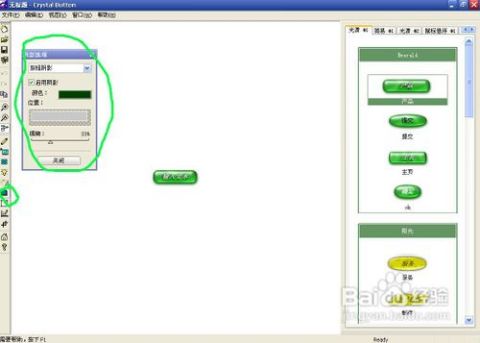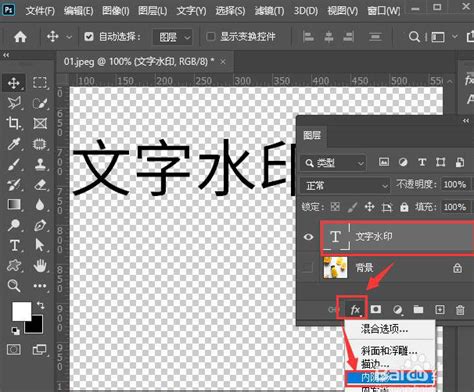Photoshop教程:如何将衣物变为透明效果
Photoshop中将衣服变透明的详细步骤

在日常生活中,我们经常遇到需要将图片中的衣服变得透明的情况,无论是为了制作有趣的图像效果,还是为了去除背景中的干扰元素,掌握Photoshop中的这一技巧都显得尤为重要。下面,我将为大家详细讲解如何使用Photoshop将衣服变得透明。
首先,打开Photoshop软件,并导入你想要处理的图片。确保图片清晰,以便后续操作更加准确。
第一步:选择衣服区域
1. 在工具栏中选择“魔棒工具”或“快速选择工具”。这两个工具都适用于选择大片连续的区域,对于衣服这种较为平滑的物体来说,非常适合。
2. 使用选择的工具,点击并拖动鼠标在衣服区域进行选择。魔棒工具会根据颜色相似度自动选择区域,而快速选择工具则允许你更自由地绘制选择区域。在选择过程中,可以调整工具栏中的“容差”值来控制选择的精确度。容差值越高,选择的区域就越宽松,反之则越精确。
3. 如果选择的区域不准确,可以使用“加减选区”功能进行调整。在快速选择工具或魔棒工具状态下,按住Alt键(Windows)或Option键(Mac)可以切换到减选区模式,用鼠标在不需要选择的区域上点击即可减去该部分。同样地,按住Shift键可以切换到加选区模式,用于添加额外的选择区域。
第二步:调整选区边缘
1. 在选择好衣服区域后,点击工具栏中的“选择并遮住”按钮(或使用快捷键Shift+F6)。这将打开一个对话框,允许你更精细地调整选区边缘。
2. 在“选择并遮住”对话框中,使用“调整边缘画笔工具”在选区边缘进行绘制。该工具会自动识别并优化边缘,使其更加平滑和自然。
3. 可以通过调整“平滑度”、“对比度”和“移动边缘”等参数来进一步优化选区。平滑度可以增加边缘的平滑度,对比度可以增强边缘的对比效果,而移动边缘则可以调整整个选区的位置。
4. 如果需要,还可以使用“羽化”功能来软化选区边缘。羽化值越高,边缘就越模糊和柔和。
第三步:去除衣服背景
1. 在调整好选区后,点击“确定”按钮返回到主界面。此时,选区内的衣服部分应该已经被清晰地选中。
2. 按下Delete键(Windows)或Backspace键(Mac),将选区内的内容删除。此时,衣服部分应该会变得透明,显示出下面的图层或背景色。
第四步:处理细节
1. 虽然我们已经去除了衣服的大部分背景,但可能还有一些边缘部分或细节需要处理。这时,可以使用“画笔工具”或“橡皮擦工具”来手动清理这些区域。
2. 选择一个合适的笔刷大小和硬度,然后在需要清理的区域上进行绘制。橡皮擦工具会直接擦除选中的部分,而画笔工具则可以用前景色填充该部分(如果你设置了前景色为透明色,则也会起到擦除的效果)。
3. 为了使处理后的区域更加自然,可以使用“模糊工具”或“涂抹工具”对边缘进行轻微的模糊处理。这将有助于减少边缘的生硬感,使其与周围区域更好地融合。
第五步:调整整体效果
1. 在处理完细节后,你可能还需要对整个图像进行一些调整,以使其看起来更加自然和协调。例如,可以使用“亮度/对比度”调整工具来增加或减少图像的亮度和对比度。
2. 如果需要更精细的调整,可以使用“色彩平衡”或“色相/饱和度”等工具来调整图像的色彩和色调。这些工具可以帮助你恢复被删除区域的颜色信息,或使整个图像看起来更加生动和逼真。
3. 最后,不要忘记保存你的工作。在Photoshop中,你可以通过点击“文件”菜单下的“保存为”选项来保存你的图像。为了保留图像的透明信息,请选择PNG或GIF等支持透明度的图像格式。
额外技巧:使用图层蒙版
在处理复杂图像时,图层蒙版可以为你提供更大的灵活性和精确度。以下是使用图层蒙版将衣服变透明的步骤:
1. 复制原始图层,并在新图层上进行操作。这样,你可以随时回到原始图层进行参考或修改。
2. 在新图层上,使用前面提到的任何选择工具来选择衣服区域。然后,在图层面板中,点击“添加图层蒙版”按钮(一个方框内有一个圆形的图标)。这将创建一个图层蒙版,并隐藏选区外的所有内容。
3. 使用黑色画笔工具在图层蒙版上绘制,以隐藏不需要的部分。黑色画笔会完全隐藏对应的图层内容,而白色画笔则会完全显示内容。灰色画笔则会起到半透明的效果。
4. 通过调整画笔的大小、硬度和不透明度等参数,你可以精确地控制图层蒙版的效果。如果需要修改蒙版,可以随时双击蒙版图标
- 上一篇: 原神:恒常机关阵列高效通关攻略
- 下一篇: 笔记本电脑如何发射无线信号?
-
 PS去色技巧:轻松将图片变为黑白资讯攻略10-30
PS去色技巧:轻松将图片变为黑白资讯攻略10-30 -
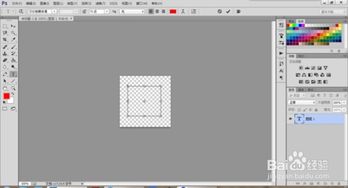 PS技巧:轻松打造炫酷透明字效资讯攻略11-09
PS技巧:轻松打造炫酷透明字效资讯攻略11-09 -
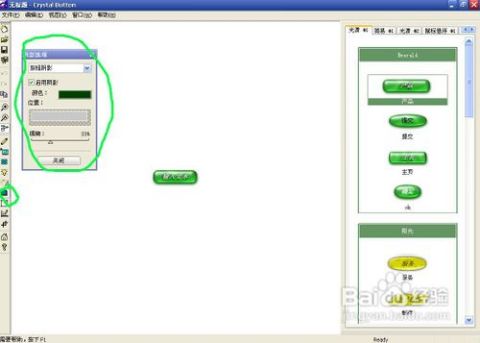 轻松学会:制作水晶按钮的简易教程资讯攻略11-03
轻松学会:制作水晶按钮的简易教程资讯攻略11-03 -
 Photoshop制作胶片效果教程资讯攻略11-13
Photoshop制作胶片效果教程资讯攻略11-13 -
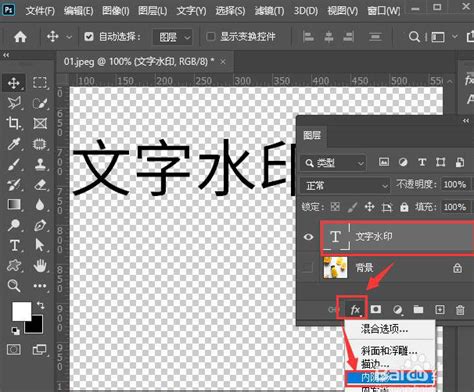 掌握PS绝技:打造炫酷透明文字与LOGO,让你的设计瞬间脱颖而出!资讯攻略10-28
掌握PS绝技:打造炫酷透明文字与LOGO,让你的设计瞬间脱颖而出!资讯攻略10-28 -
 打造炫酷流光字:Photoshop高级教程揭秘资讯攻略11-01
打造炫酷流光字:Photoshop高级教程揭秘资讯攻略11-01