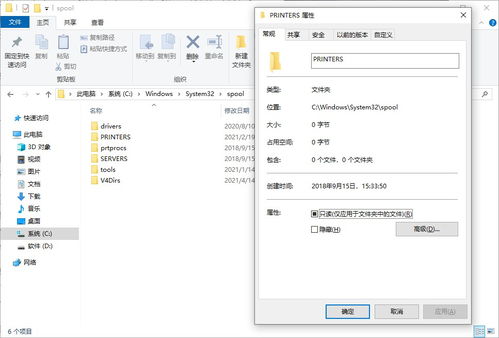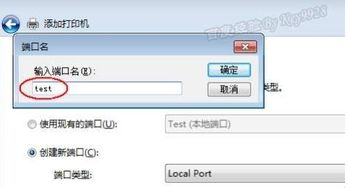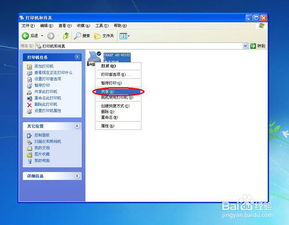如何启动打印机服务并连接至电脑
在日常的工作和学习中,打印机作为一种重要的输出设备,扮演着将电子文件转化为纸质文档的关键角色。然而,许多用户在初次使用或重新安装打印机时,常常会遇到如何开启打印机服务并正确连接计算机的问题。本文将详细介绍这一过程,帮助大家轻松解决这些问题,确保打印机能够正常工作。
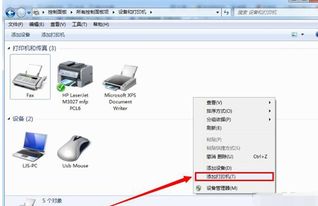
首先,我们需要了解打印机服务的重要性。打印机服务是操作系统中的一个关键组件,它负责管理与打印机的通信和打印任务的处理。如果打印机服务未开启,系统将无法识别或管理打印机,导致打印任务无法正常进行。因此,在连接打印机之前,确保打印机服务已经启动是至关重要的一步。
一、开启打印机服务
Windows系统
1. 通过服务管理器开启
打开“运行”对话框(快捷键Win+R),输入“services.msc”并按回车,打开服务管理器。
在服务列表中,找到“Print Spooler”服务(该服务负责将打印任务发送到打印机)。
右键点击“Print Spooler”服务,选择“启动”或“重启”(如果服务已经在运行,但存在问题,可以选择重启)。
确保服务的启动类型设置为“自动”,以便在系统启动时自动运行。
2. 通过控制面板开启
打开“控制面板”,选择“管理工具”,然后点击“服务”。
在服务列表中找到“Print Spooler”,右键点击并选择“启动”。
3. 使用命令行开启
打开命令提示符(管理员模式),输入“net start spooler”并按回车,即可启动打印服务。
macOS系统
1. 通过系统偏好设置开启
点击苹果菜单,选择“系统偏好设置”。
在“打印机与扫描仪”选项中,点击左下角的“锁”图标以解锁设置(需要管理员权限)。
确保“添加打印机与扫描仪”的勾选框处于选中状态,这将允许系统检测并添加新的打印机。
2. 使用终端开启
打开“终端”应用程序。
输入“sudo launchctl load -F /System/Library/LaunchDaemons/com.apple.print.cups.plist”并按回车,然后输入管理员密码以执行命令(该命令将重新加载打印服务)。
二、连接打印机到计算机
Windows系统
1. 添加打印机
打开“控制面板”,选择“设备和打印机”。
点击“添加打印机”按钮。
选择“添加本地打印机”或“添加网络、无线或Bluetooth打印机”(根据打印机类型选择)。
如果选择本地打印机,需要指定打印机的端口(通常为USB001等)。
选择打印机的品牌和型号,如果列表中没有,可以选择“从磁盘安装”并手动指定驱动程序文件。
2. 安装驱动程序
在添加打印机的过程中,系统会提示安装相应的驱动程序。通常,Windows会自动检测并安装合适的驱动程序。
如果系统未能自动安装,可以从打印机制造商的官方网站下载最新的驱动程序,并按照提示进行安装。
3. 测试打印
完成打印机添加和驱动程序安装后,可以尝试打印测试页以验证打印机是否正常工作。
在“设备和打印机”窗口中,右键点击新添加的打印机,选择“打印测试页”。
macOS系统
1. 添加打印机
打开“系统偏好设置”,选择“打印机与扫描仪”。
点击左下角的“+”号按钮以添加新的打印机。
系统会自动搜索可用的打印机,包括通过网络连接的设备。
选择要添加的打印机,然后点击“添加”按钮。
2. 安装驱动程序
macOS通常会自动检测并安装适合打印机的驱动程序。
如果需要手动安装,可以从打印机制造商的官方网站下载适用于macOS的驱动程序,并按照提供的说明进行安装。
3. 配置打印机设置
在“打印机与扫描仪”设置中,可以配置打印机的默认设置,如纸张大小、打印质量等。
还可以选择是否共享打印机,以便其他计算机通过网络访问。
4. 测试打印
添加并配置完打印机后,可以尝试打印测试页以确保打印机正常工作。
在“打印机与扫描仪”窗口中,选择新添加的打印机,然后点击“打印测试页”按钮。
三、解决常见问题
1. 打印机无法识别
确保打印机已经正确连接到计算机或网络,并且处于开启状态。
检查打印机的驱动程序是否已正确安装,并且与操作系统版本兼容。
对于网络打印机,确保计算机与打印机在同一网络中,并且网络设置正确。
2. 打印任务无法完成
检查打印机是否有足够的纸张和墨水/碳粉。
确认
- 上一篇: 生鸡蛋保质期多久?存放时间全解析
- 下一篇: 天猫双11狂欢夜:揭秘我的独家嗨购盛宴
-
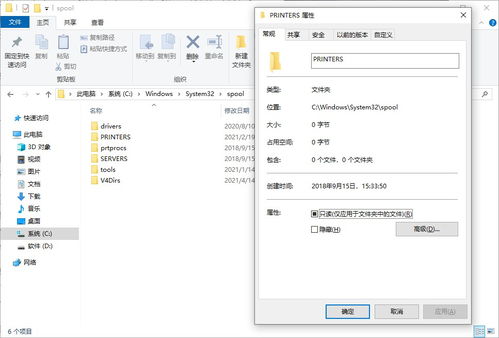 解决“本地打印后台处理程序服务未运行”的实用指南资讯攻略11-22
解决“本地打印后台处理程序服务未运行”的实用指南资讯攻略11-22 -
 轻松搞定!解决打印机后台服务未启动的错误故障资讯攻略11-28
轻松搞定!解决打印机后台服务未启动的错误故障资讯攻略11-28 -
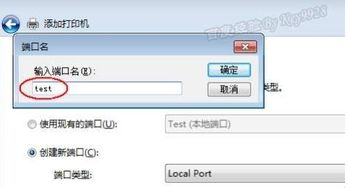 如何在Windows 7上轻松安装虚拟打印机资讯攻略12-06
如何在Windows 7上轻松安装虚拟打印机资讯攻略12-06 -
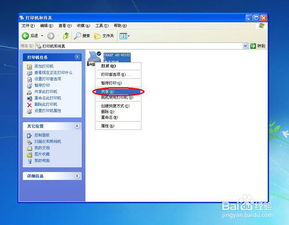 如何在Windows 7主机上设置并共享打印机给Windows XP电脑使用?资讯攻略11-07
如何在Windows 7主机上设置并共享打印机给Windows XP电脑使用?资讯攻略11-07 -
 如何设置并连接安装网络打印机资讯攻略11-14
如何设置并连接安装网络打印机资讯攻略11-14 -
 如何在局域网中连接Brother打印机资讯攻略11-16
如何在局域网中连接Brother打印机资讯攻略11-16