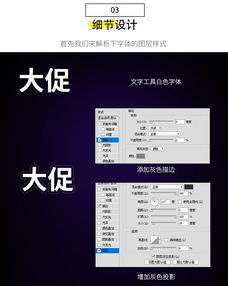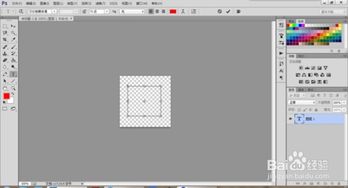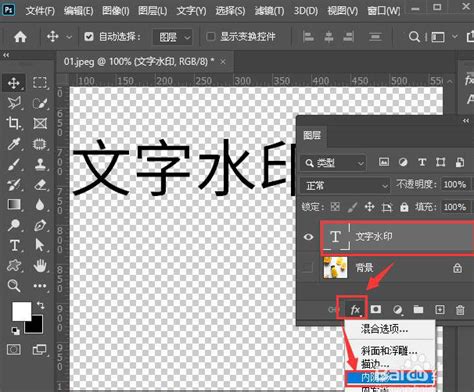打造炫酷霓虹灯效果:PS实操指南
打造璀璨霓虹:如何用PS制作迷人的霓虹灯效果
霓虹灯效果在设计中总是能够吸引人们的眼球,为图像或文字增添一种科幻和未来感。使用Photoshop(简称PS),你可以轻松制作这种炫酷的霓虹灯效果。无论是作为个人创作的乐趣,还是为工作项目增添亮点,这一技能都将使你的设计更加出类拔萃。今天,我们就来一起探索如何利用PS制作霓虹灯效果。

第一步:准备你的PS环境和工具
首先,你需要一台电脑,并安装好Adobe Photoshop软件。你可以使用任意版本的PS,不过,最新的版本通常有更多的功能和更好的性能。本文主要以通用的操作步骤为例,并不针对特定版本进行介绍。

确保你的工作空间整洁,避免不必要的干扰。新建一个文件作为工作文档,这将是你创建霓虹灯效果的基础。你可以根据自己的需求设置文件的大小和分辨率。一般来说,800x600像素是一个适合初学者练习的尺寸。

第二步:创建黑色背景
在PS中,背景色的选择对霓虹灯效果至关重要。因为霓虹灯通常是明亮的,需要一个深色背景来突出效果。点击菜单栏的“文件”——“新建”,设置好尺寸后,用黑色填充背景。你可以使用快捷键“Ctrl+Delete”(Windows)或“Cmd+Delete”(Mac)来填充当前选区的背景色。

第三步:绘制基本形状或文字
现在,让我们来绘制你想要添加霓虹灯效果的元素。你可以选择一个基本形状,如椭圆形,也可以输入文字。使用工具栏中的“椭圆选框工具”或“文字工具”来完成这一步。

1. 绘制椭圆形选区:选择“椭圆选框工具”,在画布上拖动鼠标绘制一个椭圆。为了得到柔和的边缘,可以使用“羽化”功能。在“选择”菜单下,找到“羽化”,并输入一个合适的值,如20像素。然后,填充颜色。
2. 输入文字:选择“文字工具”,在画布上点击,输入你想要变成霓虹灯效果的文字。建议选择较粗的字体,如“Arial Bold”或“Impact”,因为较粗的字体更能凸显霓虹灯的效果。
第四步:应用霓虹灯滤镜和效果
PS中的滤镜和图层样式是制作霓虹灯效果的关键。接下来,我们将一步步应用这些效果。
1. 霓虹灯滤镜:如果你希望你的椭圆形或文字带有经典的霓虹灯质感,可以尝试使用滤镜。虽然PS中没有直接的“霓虹灯”滤镜,但你可以通过“滤镜”——“渲染”——“光照效果”来模拟。在这里,你可以调整光源的方向、颜色和强度,使元素看起来像在发光。
2. 拼缀图滤镜:为了给霓虹灯效果增加一些纹理和深度,可以使用“滤镜”——“扭曲”——“拼缀图”。调整拼缀图的大小和凸现值,使其看起来像是由小块拼接而成,这在一些复古的霓虹灯效果中很常见。
3. 渲染云彩:有时,为了营造一种迷幻的背景,你可以使用“滤镜”——“渲染”——“云彩”。云彩滤镜会生成随机的云彩图案,你可以用它作为背景,再在上面添加霓虹灯元素。
第五步:图层样式和发光效果
接下来,我们通过图层样式来进一步增强霓虹灯效果。双击你想要添加效果的图层,会弹出“图层样式”对话框。在这里,你可以添加和调整多种效果。
1. 颜色叠加:勾选“颜色叠加”,并选择一个鲜艳的颜色。这将成为你的霓虹灯的主体颜色。
2. 内发光和外发光:这是制作霓虹灯效果的核心。勾选“内发光”和“外发光”,并调整它们的参数。内发光可以使元素内部看起来像是在发光,而外发光则会在边缘形成一圈明亮的光晕。你可以调整光源的颜色、大小和强度,以获得理想的效果。
3. 投影:为了使霓虹灯效果更加立体,可以添加一些投影。勾选“投影”,并调整其参数,使霓虹灯元素看起来像是悬浮在背景之上。
第六步:使用渐变映射和柔光效果
为了得到更加丰富多彩的霓虹灯效果,你可以使用渐变映射调整图层。
1. 新建渐变映射调整图层:在图层面板底部,点击“创建新的填充或调整图层”按钮,选择“渐变映射”。这将添加一个渐变映射调整图层到你的文档中。
2. 调整渐变色彩条:双击渐变映射图层的缩略图,会弹出“渐变编辑器”。在这里,你可以调整渐变的颜色、方向和
- 上一篇: 微信银行卡快速充值话费教程
- 下一篇: 轻松学会在携程网预订酒店的方法
-
 打造炫酷流光字,PS助你一秒吸睛!资讯攻略11-08
打造炫酷流光字,PS助你一秒吸睛!资讯攻略11-08 -
 如何用PS打造霓虹灯效果?资讯攻略11-28
如何用PS打造霓虹灯效果?资讯攻略11-28 -
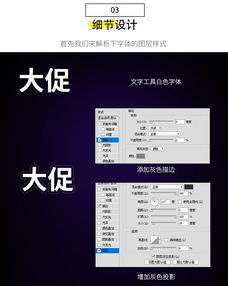 【PS技巧】轻松打造炫酷闪图教程资讯攻略11-02
【PS技巧】轻松打造炫酷闪图教程资讯攻略11-02 -
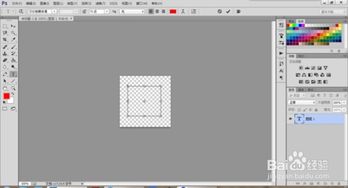 PS技巧:轻松打造炫酷透明字效资讯攻略11-09
PS技巧:轻松打造炫酷透明字效资讯攻略11-09 -
 打造炫酷流光字:PS教程大揭秘资讯攻略11-13
打造炫酷流光字:PS教程大揭秘资讯攻略11-13 -
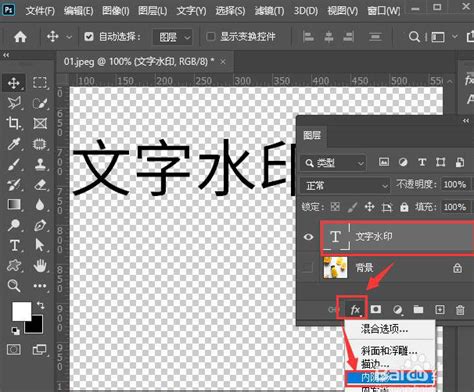 掌握PS绝技:打造炫酷透明文字与LOGO,让你的设计瞬间脱颖而出!资讯攻略10-28
掌握PS绝技:打造炫酷透明文字与LOGO,让你的设计瞬间脱颖而出!资讯攻略10-28