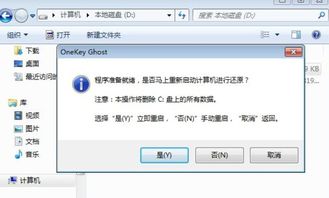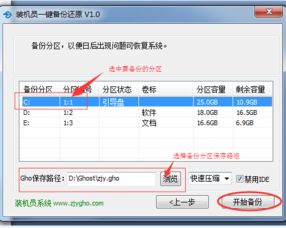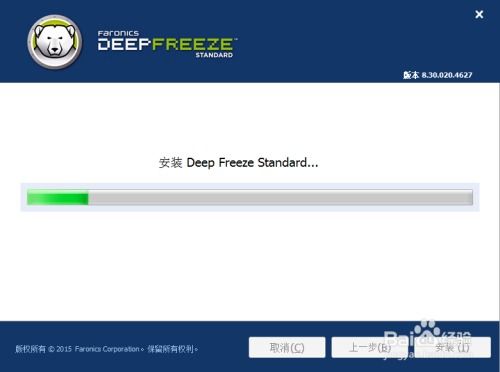如何进行电脑系统还原?简单易懂的步骤指南
在这个数字化时代,电脑早已成为我们工作、学习、娱乐不可或缺的伙伴。然而,随着时间的推移,系统的逐渐老化、软件的冲突、病毒的侵扰……种种问题都可能让您的电脑变得迟缓不堪,甚至频繁出现蓝屏、死机等恼人状况。面对这些困境,许多用户往往束手无策,只能眼睁睁看着自己的电脑性能一步步下滑。但别担心,今天我们就来揭秘一个“起死回生”的神奇技能——电脑系统还原,让您轻松找回爱机昔日的风采,重拾流畅操作体验!

一、为什么选择系统还原?
首先,让我们来谈谈为什么系统还原是解决电脑问题的一大利器。在日常使用中,我们不可避免地会安装各种软件、更新系统补丁,或是进行一系列的配置调整。这些操作虽然初衷是为了优化电脑性能或实现新功能,但有时却可能适得其反,导致系统不稳定,甚至出现兼容性问题。此时,通过系统还原,我们可以将电脑的状态“穿越”回一个较为稳定的时间点,从而避开这些问题,让电脑重获新生。

二、系统还原的三大魅力
1. 快速恢复,省时省力

相比重装系统,系统还原更加快速便捷。它不需要重新安装所有软件和驱动程序,只需简单几步操作,即可将电脑恢复到指定时间点的状态,大大节省了时间和精力。

2. 数据安全,风险更低
在进行系统还原前,您可以选择性地备份重要文件和数据,确保在还原过程中不会丢失重要资料。这样一来,即使还原后遇到任何问题,您的数据也依然安全无忧。
3. 解决顽疾,立竿见影
对于那些难以用常规方法解决的软件冲突、系统崩溃等问题,系统还原往往能带来意想不到的效果。它直接从源头上消除了问题产生的环境,让电脑迅速恢复健康状态。
三、如何进行系统还原?
接下来,就是大家最关心的部分了——如何进行系统还原?别担心,步骤其实很简单,我们以Windows系统为例,一起来看看吧!
步骤一:打开系统还原
在Windows搜索框中输入“恢复”,选择“打开”系统恢复选项。
在弹出的窗口中,点击“打开系统还原”。(注意:如果您的系统没有启用系统保护,这里可能会提示您先启用它。)
步骤二:选择还原点
系统还原会列出所有可用的还原点,这些还原点通常是系统自动创建的,也可以由您手动创建。
选择一个您认为合适的还原点,一般来说,可以选择一个出现问题之前的日期。
步骤三:确认还原
选中还原点后,点击“下一步”,系统会提示您确认还原操作。
在确认页面上,仔细阅读提示信息,确保您已经备份了所有重要数据。
点击“完成”开始还原过程。
步骤四:等待还原完成
还原过程可能需要一些时间,具体时间取决于您的系统配置和所选还原点的内容。
在还原过程中,请保持电脑处于通电状态,并避免进行其他操作。
四、还原后的注意事项
还原完成后,您可能会发现一些新安装的软件或更新被移除了,这是因为这些变化发生在您所选还原点之后。为了恢复这些功能,您需要重新下载和安装相应的软件或更新。同时,也建议您检查并更新杀毒软件,确保电脑安全无虞。
五、结语
电脑系统还原,就像是为您的电脑配备了一把时光倒流的钥匙。无论是面对突如其来的系统崩溃,还是难以解决的软件冲突,它都能助您一臂之力,让您的电脑重新焕发生机。掌握了这个技能,您就再也不用担心电脑出问题时的手忙脚乱了。现在就行动起来,为您的电脑来一场说走就走的“穿越”之旅吧!
- 上一篇: 有效解决感情困扰的实用策略
- 下一篇: 魔兽世界:如何购买公会战袍详细指南
-
 轻松掌握:系统恢复选项的操作步骤资讯攻略10-29
轻松掌握:系统恢复选项的操作步骤资讯攻略10-29 -
 电脑系统一键还原:轻松搞定系统恢复!资讯攻略11-10
电脑系统一键还原:轻松搞定系统恢复!资讯攻略11-10 -
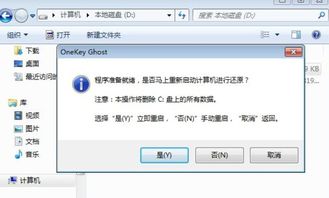 电脑一键还原:轻松恢复系统,告别繁琐操作!资讯攻略11-03
电脑一键还原:轻松恢复系统,告别繁琐操作!资讯攻略11-03 -
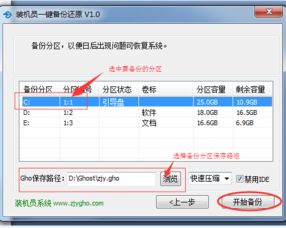 硬盘系统安装:一键Ghost备份与还原操作指南资讯攻略10-25
硬盘系统安装:一键Ghost备份与还原操作指南资讯攻略10-25 -
 一键还原精灵卸载及系统备份还原方法资讯攻略11-07
一键还原精灵卸载及系统备份还原方法资讯攻略11-07 -
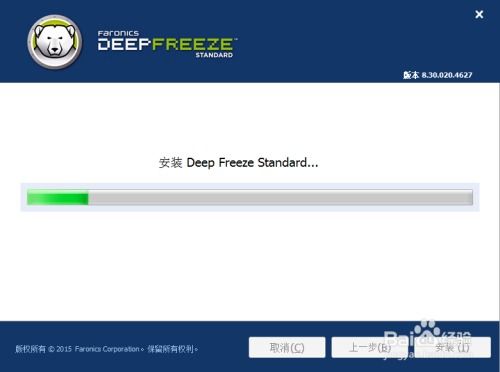 轻松掌握!一键卸载冰点还原精灵的绝妙方法资讯攻略11-06
轻松掌握!一键卸载冰点还原精灵的绝妙方法资讯攻略11-06