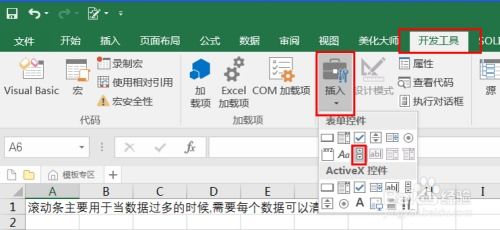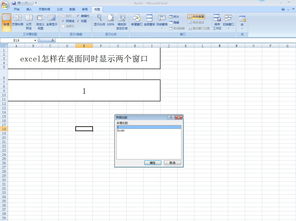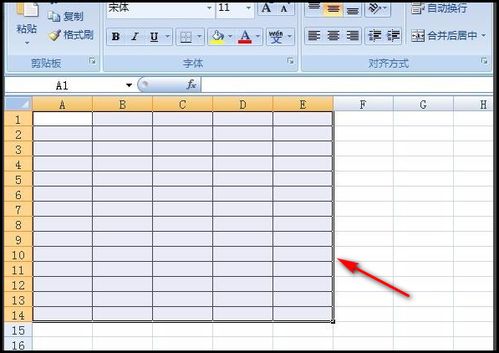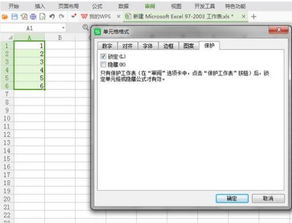轻松学会:如何隐藏Excel窗口
在日常的办公和学习中,Excel无疑是一个功能强大且使用广泛的工具。然而,有时你可能希望在使用Excel时,不让其他人看到你正在操作的表格内容。例如,在公共场合使用电脑,或者当你在处理一些敏感数据时,隐藏Excel窗口的需求就显得尤为重要。今天,我们就来探讨几种轻松实现隐藏Excel窗口的方法,让你的工作更加私密和安全。

方法一:利用任务栏特性进行隐藏
首先,我们可以借助Windows任务栏的特性来隐藏Excel窗口。这种方法虽然简单,但效果非常直接。

1. 打开Excel文件:
首先,像往常一样打开你需要隐藏的Excel文件。
2. 调整窗口大小:
将Excel窗口调整到屏幕边缘,使其部分或全部超出屏幕可视范围。这时,你会注意到任务栏上仍然显示着Excel的图标。
3. 右键点击任务栏Excel图标:
接下来,右键点击任务栏上的Excel图标。在弹出的菜单中,选择“最小化窗口”或“显示窗口最小化时的图标”(具体选项可能因Windows版本而异)。
4. 隐藏图标:
此时,如果Excel窗口已经完全不在屏幕可视范围内,任务栏上的Excel图标通常会变为一个较小的预览图标。你可以通过进一步的操作(如右键点击任务栏空白处,选择“属性”,然后调整任务栏按钮的显示方式)来使这些图标更加隐蔽,但彻底隐藏图标可能需要借助第三方工具。
方法二:使用快捷键快速隐藏
如果你需要更快捷地隐藏Excel窗口,快捷键将是一个不错的选择。通过简单的组合键,你可以迅速将Excel窗口最小化到任务栏或完全隐藏。
1. 最小化窗口:
在Excel窗口处于活动状态时,按下`Win + D`组合键可以最小化所有窗口并显示桌面。再次按下这个组合键,窗口将恢复。虽然这不是专门针对Excel的,但在需要迅速隐藏所有窗口时非常有用。
2. 快速隐藏当前窗口:
另一个快捷键`Win + M`可以最小化当前活动的Excel窗口。要恢复窗口,只需点击任务栏上的Excel图标或使用`Alt + Tab`切换回Excel。
3. 使用任务视图(Windows 10及更高版本):
按`Win + Tab`可以打开任务视图,你可以在这里选择将Excel窗口移动到一个新的虚拟桌面,从而实现隐藏效果。需要时,只需切换回那个虚拟桌面即可。
方法三:更改Excel窗口属性
除了利用Windows系统的特性,我们还可以通过更改Excel窗口的属性来隐藏它。不过需要注意的是,这种方法可能需要一些额外的设置和技巧。
1. 调整窗口透明度:
虽然Excel本身不提供直接调整窗口透明度的功能,但你可以通过一些第三方工具(如WindowBlinds)来实现。这些工具允许你自定义窗口的外观,包括透明度。当然,这种方法可能需要一定的技术基础。
2. 隐藏Excel进程:
这种方法比较极端,通常不推荐,因为它涉及到更底层的系统操作。理论上,你可以通过任务管理器结束Excel的进程来隐藏窗口,但这将导致Excel完全关闭,而不是仅仅隐藏。如果你需要恢复工作,必须重新打开Excel并重新加载文件。
方法四:使用Excel的“隐藏工作表”功能
虽然这不是直接隐藏Excel窗口的方法,但在某些情况下,隐藏工作表可以作为一种替代方案来保护你的数据。
1. 选择工作表:
在Excel中,点击你想要隐藏的工作表标签。
2. 右键菜单:
右键点击工作表标签,选择“隐藏”选项。
3. 取消隐藏:
要重新显示隐藏的工作表,只需右键点击任意工作表标签,选择“取消隐藏”,然后在弹出的对话框中选择要显示的工作表。
方法五:借助第三方软件实现更高级的隐藏
对于需要更高级隐藏功能的用户,第三方软件是一个不错的选择。这些软件通常提供了更丰富的选项和更高的隐蔽性。
1. 桌面管理工具:
一些桌面管理工具(如Fences)允许你创建和管理屏幕上的“围栏”,将窗口拖入围栏后可以快速隐藏它们。虽然这不是专门针对Excel的,但可以用于快速隐藏任何窗口。
2. 专门的窗口隐藏工具:
还有一些专门的窗口隐藏工具(如Hide Windows、Hide My Window等),它们提供了更直接和便捷的窗口隐藏功能。这些工具通常允许你通过快捷键或热键来隐藏和恢复窗口,非常适合需要频繁隐藏Excel窗口的用户。
3. 虚拟机或沙盒环境:
对于处理高度敏感数据的用户,使用虚拟机或沙盒环境可能是一个更安全的选择。在这种环境中运行Excel,你可以通过关闭虚拟机或沙盒来完全隐藏所有窗口和数据。当然,这种方法相对复杂且需要一定的技术基础。
注意事项
在尝试上述方法时,请务必注意以下几点:
安全性:虽然上述方法可以帮助你隐藏Excel窗口,但它们并不能提供绝对的安全性。对于高度敏感的数据,建议使用更专业的加密和安全措施。
兼容性:不同的Windows版本和Excel版本在功能上可能有所不同。在尝试上述方法时,请确保它们与你的系统环境兼容。
备份数据:在进行任何可能影响数据可见性或安全性的操作之前,请务必备份你的Excel文件。
结语
隐藏Excel窗口并不是一个复杂的过程,但选择合适的方法取决于你的具体需求和工作环境。通过上述方法,你可以轻松地在需要时隐藏Excel窗口,保护你的隐私和数据安全。无论是利用Windows系统的特性、快捷键、更改窗口属性还是借助第三方软件,你都可以找到适合自己的方法。希望这篇文章能帮助你更加私密和安全地使用Excel!
- 上一篇: 支付宝余额宝体验金用途及使用方法
- 下一篇: 老撕鸡游戏高光时刻燃爆集锦
-
 Excel技巧:轻松学会冻结窗口资讯攻略11-15
Excel技巧:轻松学会冻结窗口资讯攻略11-15 -
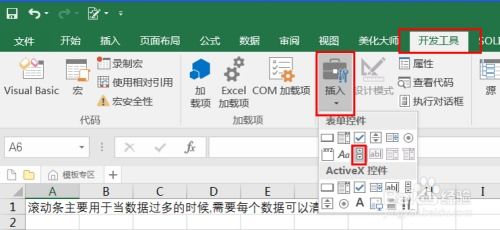 解锁Excel秘籍:轻松隐藏滚动条,让工作表界面更清爽!资讯攻略11-04
解锁Excel秘籍:轻松隐藏滚动条,让工作表界面更清爽!资讯攻略11-04 -
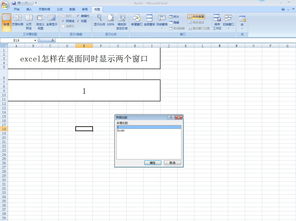 轻松学会:如何同时打开并操作两个Excel表格资讯攻略11-12
轻松学会:如何同时打开并操作两个Excel表格资讯攻略11-12 -
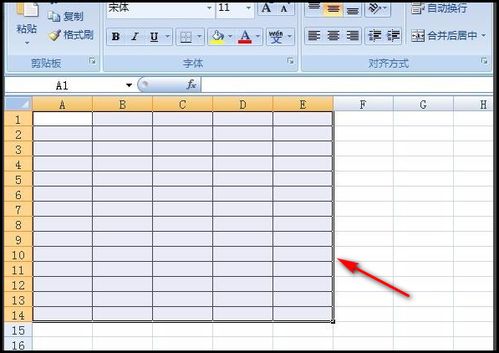 轻松学会:如何用Excel创建表格资讯攻略12-09
轻松学会:如何用Excel创建表格资讯攻略12-09 -
 轻松学会:如何在电脑上隐藏文件夹资讯攻略11-13
轻松学会:如何在电脑上隐藏文件夹资讯攻略11-13 -
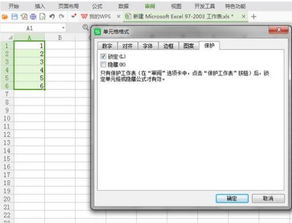 Excel轻松学会:如何锁定单元格资讯攻略11-25
Excel轻松学会:如何锁定单元格资讯攻略11-25