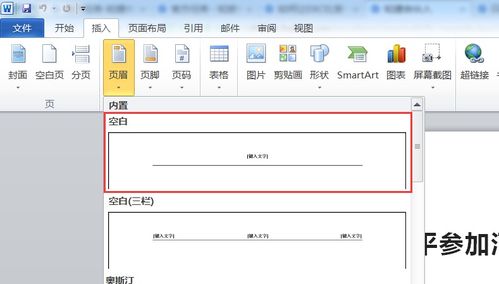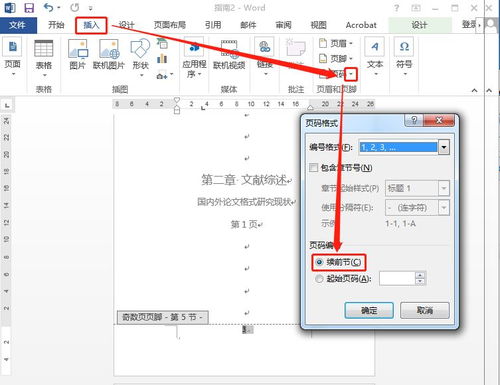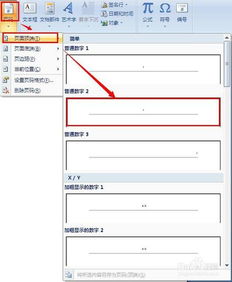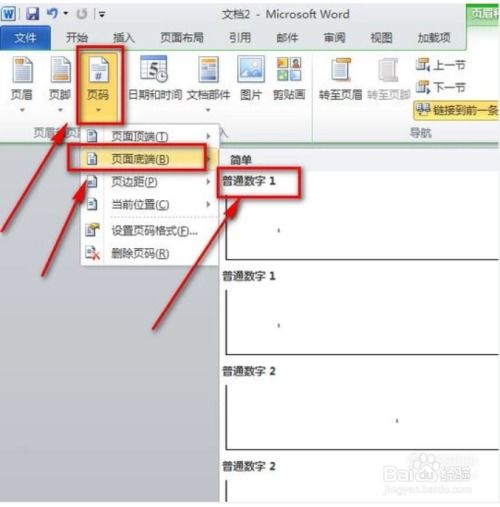让每页页脚页码各不相同的巧妙设置方法
在日常的文档编辑中,页码的设置看似简单,却往往藏着不少门道。特别是对于长文档,比如书籍、报告、论文等,页码的设置尤为关键。今天,我们就来探讨一个有趣且实用的技巧——如何将页脚页码设置成每页不同。想象一下,当你翻阅一本设计精美的书籍时,每一页的页码都别具一格,是不是既满足了阅读的需求,又增添了一份美感?别着急,接下来,我们就一步步揭秘这个技巧,让你的文档也能焕发独特的魅力。

首先,我们需要明确的是,在大多数文档编辑软件中,默认的页码设置是连续的,即每一页的页码都是按照顺序递增的。这种设置方式适合大多数情况,但在某些特殊需求下,比如设计一份精美的简历、制作一份个性化的报告,或者编写一部富有创意的小说时,我们可能希望每一页的页码都与众不同。那么,如何实现这一目标呢?

一、选择适合的文档编辑软件
在开始设置之前,我们需要选择一款功能强大的文档编辑软件。目前市场上流行的文档编辑软件有很多,比如微软的Word、WPS Office,以及开源的LibreOffice Writer等。这些软件都提供了丰富的页码设置选项,能够满足我们的大部分需求。当然,不同的软件在操作上可能略有差异,但基本原理是相通的。

二、设置页面布局
在正式设置页码之前,我们需要先对文档的整体布局进行规划。这包括页边距、纸张大小、页眉页脚的设置等。这些设置将直接影响到页码的位置和样式。

1. 打开文档编辑软件:首先,打开你选择的文档编辑软件,并新建一个文档或打开一个现有的文档。
2. 设置页面布局:在“页面布局”或“页面设置”选项卡中,你可以调整文档的纸张大小、页边距等参数。确保你的设置符合你的设计需求。
3. 插入页眉页脚:接下来,点击“插入”选项卡,选择“页眉”或“页脚”选项。这将允许你在文档的顶部或底部添加额外的空间来放置页码。
三、设置不同的页码样式
现在,我们已经为文档添加了页眉或页脚,接下来就可以开始设置不同的页码样式了。
1. 进入页脚编辑模式:在“插入”选项卡中,选择“页脚”,然后选择你想要的页脚样式。这将使你能够进入页脚编辑模式,并在页脚中添加内容。
2. 插入页码:在页脚编辑模式下,你会看到一个“页码”按钮。点击它,然后选择“当前位置”下的“普通数字”或其他你喜欢的页码样式。此时,默认的页码将被插入到页脚中。
3. 设置页码格式:如果你想要自定义页码的格式,比如改变页码的颜色、字体、大小等,可以在“页码”下拉菜单中选择“设置页码格式”。在弹出的对话框中,你可以进行各种详细的设置。
4. 创建不同的页码样式:现在,让我们回到正题——如何设置每页不同的页码。这需要我们利用文档编辑软件中的“节”功能。在Word和WPS Office中,你可以通过“布局”或“页面设置”中的“分隔符”选项来插入一个“下一页”的分节符。这将把文档分成多个独立的节,每个节都可以有自己独立的页码设置。
5. 断开页码链接:在每个新的节中,你需要断开与前一个节的页码链接。这可以通过双击页脚进入编辑模式,然后找到页码旁边的“链接到前一节”按钮(通常是一个带有箭头的方框图标)并点击它来实现。断开链接后,你就可以在该节中自由设置页码了。
6. 设置不同的页码:现在,你可以在每个节中设置不同的页码样式了。比如,在第一节中你可以使用阿拉伯数字,在第二节中你可以使用罗马数字,而在第三节中你可以使用字母或其他符号。你甚至可以在每个节中插入不同的图片或图形作为页码的一部分。
四、添加创意元素
除了简单的数字页码外,你还可以为页码添加一些创意元素,使其更加独特和吸引人。
1. 插入图片或图形:在页脚编辑模式下,你可以使用“插入”选项卡中的“图片”或“形状”选项来添加图片或图形作为页码的一部分。这不仅可以使页码看起来更加美观,还可以帮助你传达更多的信息。
2. 使用文本框:如果你想要在页码周围添加一些额外的文字或装饰元素,可以使用文本框来实现。在“插入”选项卡中选择“文本框”,然后在文本框中插入页码和其他内容。你可以调整文本框的大小、位置和样式来满足你的设计需求。
3. 利用域代码:对于一些高级用户来说,还可以使用域代码来创建更加复杂的页码样式。域代码是文档编辑软件中的一种特殊代码,它允许你插入动态内容,比如页码、日期和时间等。通过修改域代码,你可以创建出各种独特的页码样式。
五、检查和调整
在设置完所有的
-
 轻松学会!如何在Word中快速取消页码资讯攻略11-02
轻松学会!如何在Word中快速取消页码资讯攻略11-02 -
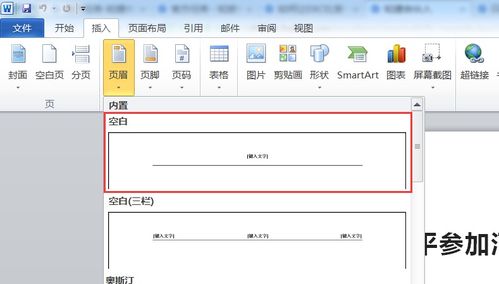 Word文档页眉页脚设置教程资讯攻略12-04
Word文档页眉页脚设置教程资讯攻略12-04 -
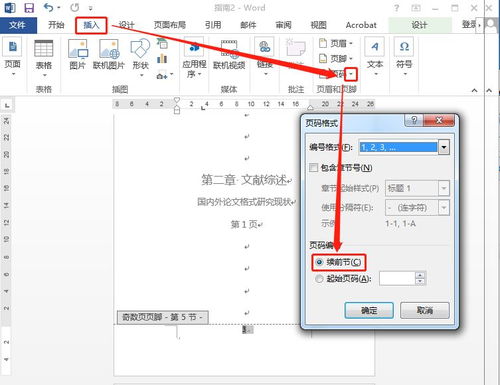 单独设置页面页眉页脚的方法资讯攻略11-07
单独设置页面页眉页脚的方法资讯攻略11-07 -
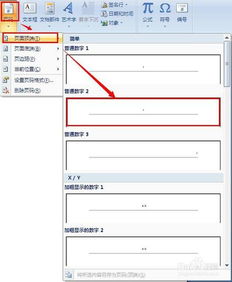 Word页码设置教程:Word2007版详细步骤资讯攻略10-27
Word页码设置教程:Word2007版详细步骤资讯攻略10-27 -
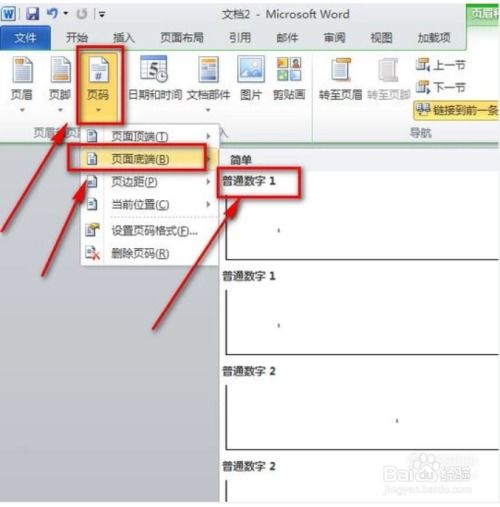 如何让Word文档从任意页灵活设置页码资讯攻略11-12
如何让Word文档从任意页灵活设置页码资讯攻略11-12 -
 如何在WORD中从任意页面开始添加页码资讯攻略11-11
如何在WORD中从任意页面开始添加页码资讯攻略11-11